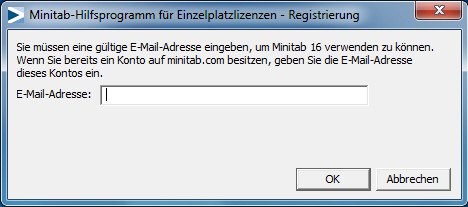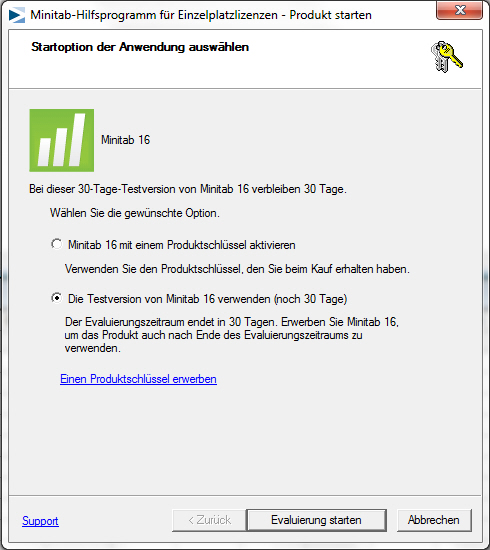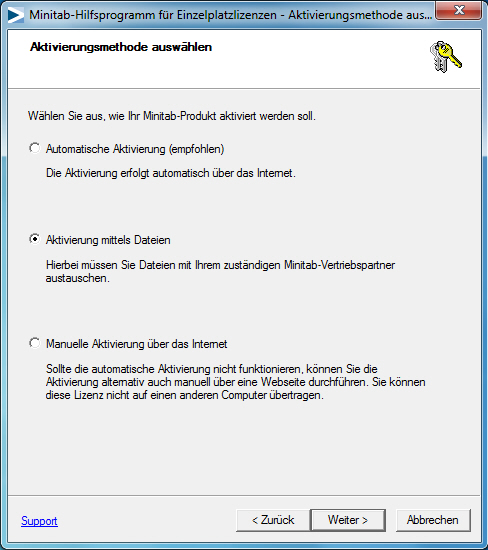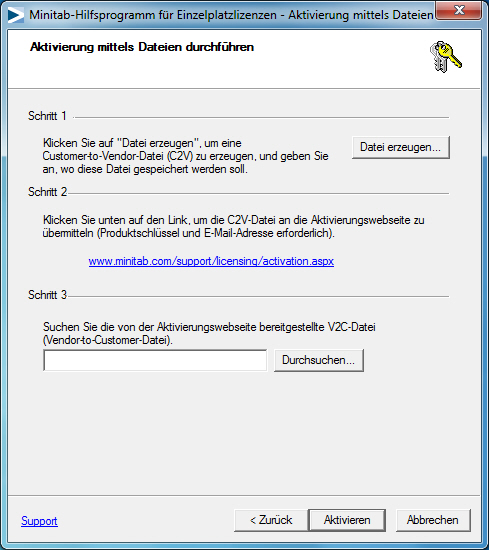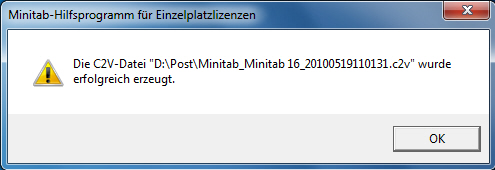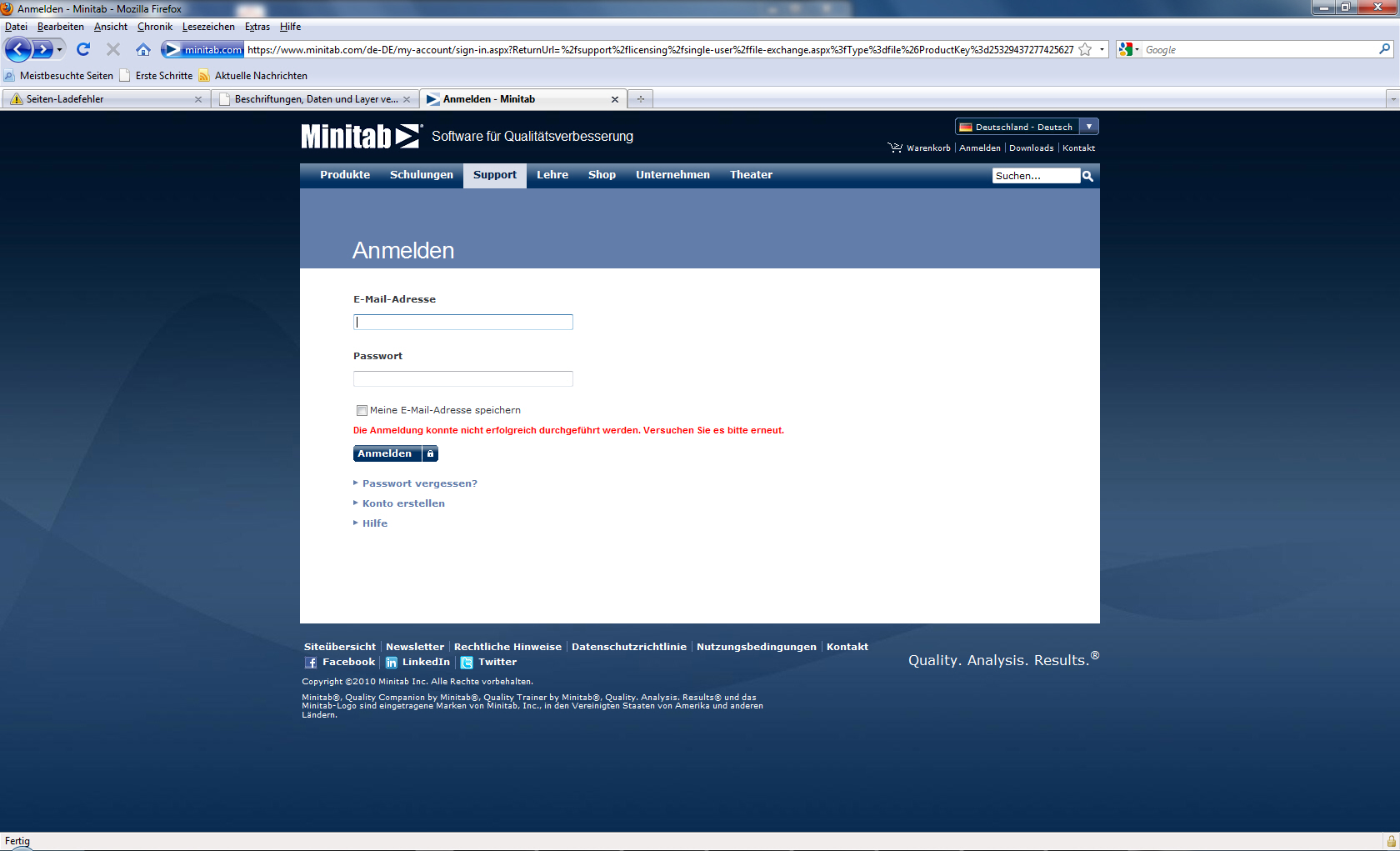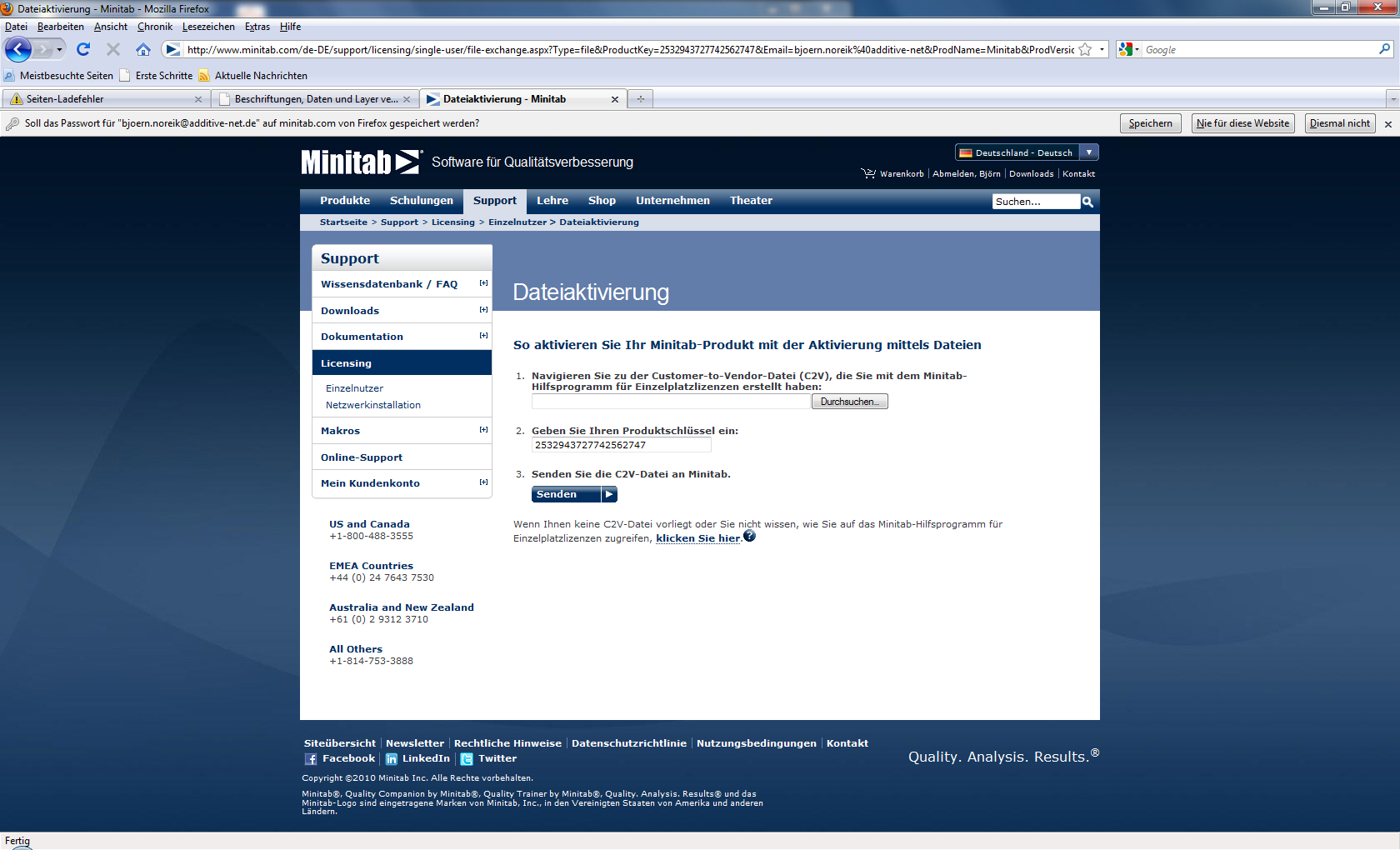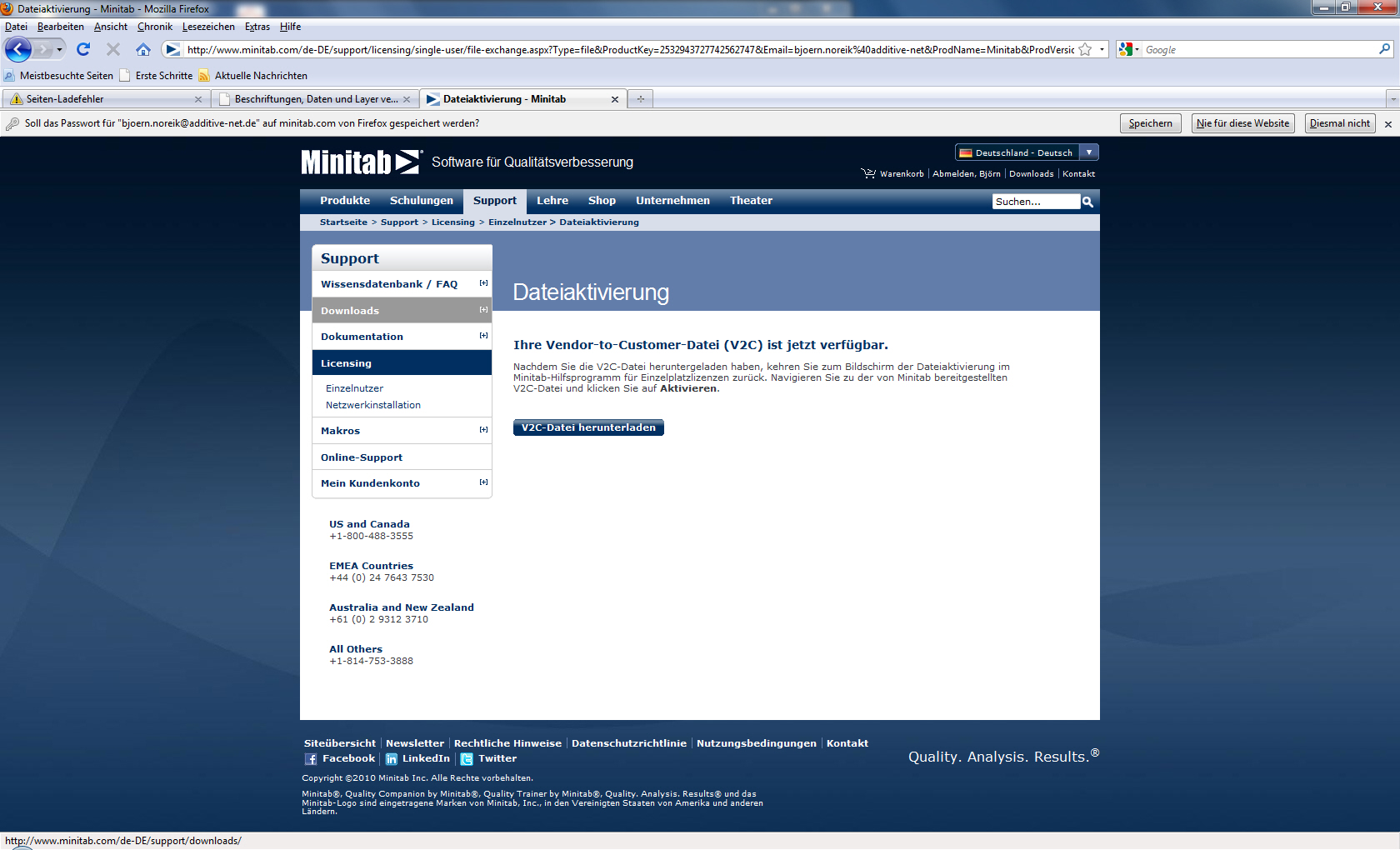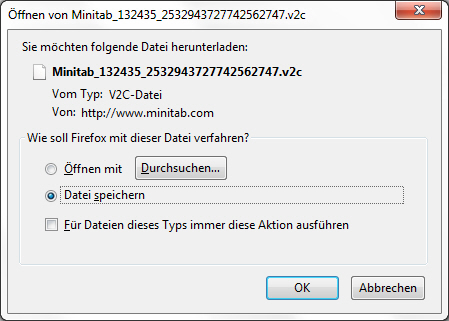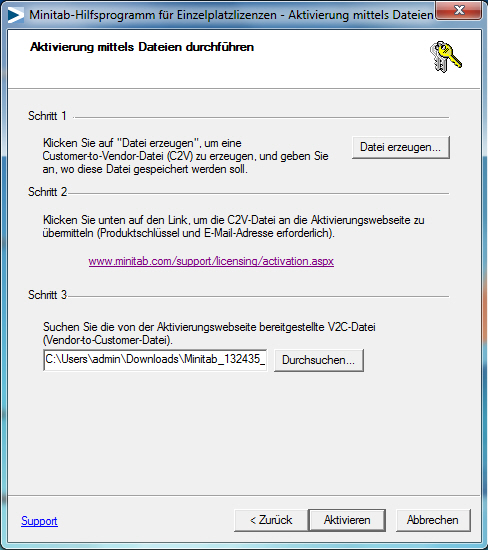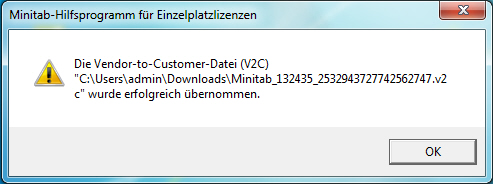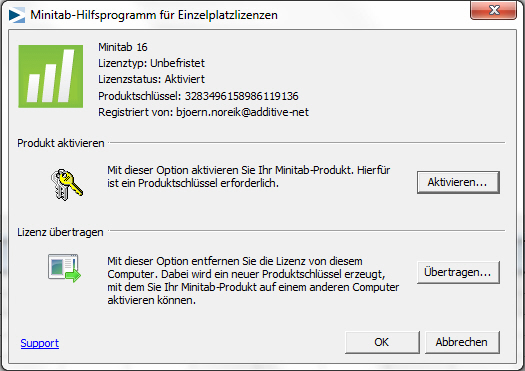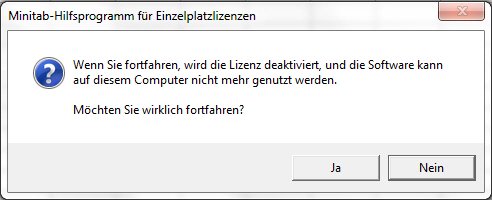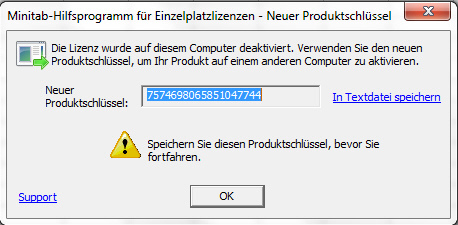Minitab 16 - Einzelplatzinstallation
- Überarbeitet am 14.1.2021
- Software: Minitab 16.x
- Betriebssystem: Windows
Dieser Artikel beschreibt die Vorgehensweise für eine Installation, deren Support vom Hersteller eingestellt worden ist. Die darin beschriebene Vorgehensweise war zu dem Zeitpunkt vor der Einstellung des Supports die richtige, ist allerdings derzeit nicht mehr möglich. Die aktuell vom Hersteller unterstützten Software-Versionen sind in der Support-Richtlinie des Herstellers aufgeführt. Fordern Sie hier ein
Der folgende Beitrag behandelt die Einzelheiten zur Installation und Aktivierung von Minitab R16 Einzelplatz Lizenzen. Für die Installation, Lizensierung und Verteilung von Minitab R16 Netzwerklizenzen empfehlen wir die folgenden Artikel:
- Installation von Minitab Netzwerklizenzen (Miete und Kauf)
Wichtiger Hinweis: Der Lizenzierungs-Support für Minitab 16 wird nach dem 7. Juni 2018 eingestellt, da der Lebenszyklus des Produkts dann beendet ist.
Das bedeutet, Sie können noch bis zum 7. Juni 2018 eine Minitab 16 Lizenz auf einen anderen PC übertragen. Eine Übertragung auf einen andern Computer wird nach diesem Datum nicht mehr möglich sein. Lesen Sie die Details dazu bitte Minitab 16 - Übertragung von Lizenzen wird eingestellt.
Installation
Erster Start
Lizenz aktivieren
Lizenz deaktivieren
Schritt 1: Installation der Software
Zum Installieren von Minitab müssen Sie als Administrator an dem Computer angemeldet sein.
Die folgenden Informationen werden während der Installation von Minitab eingegeben oder ausgewählt:
- Minitab Produktschlüssel (Engl.: Activation key)
- Minitab-Zielprogrammordner (optional)
- Valide E-Mailadresse
Um Minitab zu installieren, führen Sie die das Installationsprogramm aus. Dabei kann es sich um eine CD oder eine aus dem Internet heruntergeladene Datei handeln. Bei Installation von der CD klicken Sie auf ''"Installieren Minitab 16"''.
Bei Installation über den Download klicken Sie doppelt auf '''mtbde1611su.exe'''.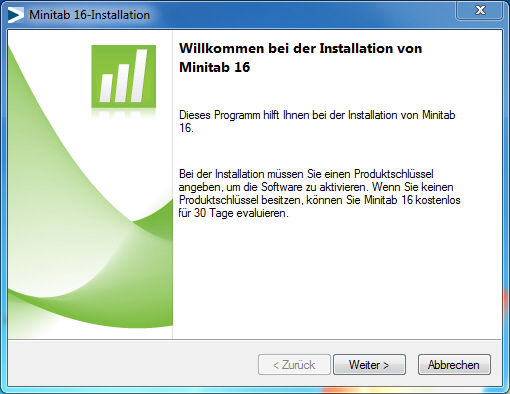
Nach einem Klick auf Weiter kommen Sie zur Lizenzvereinbarung, welche Sie akzeptieren müssen um mit der Installation fortzufahren:
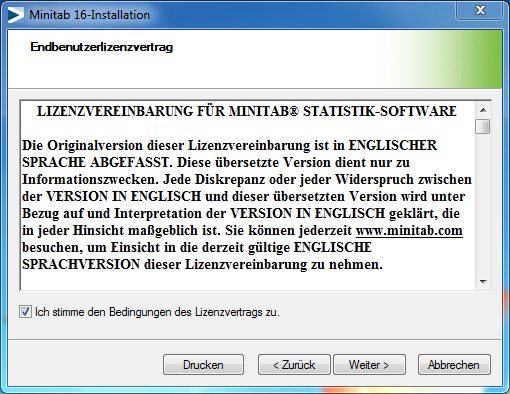
Nun kommen Sie zur Abfrage Ihres Produktschlüssels. Sollten Sie Minitab als 30-Tage Demo installieren, müssen Sie keinen eingeben. Sollte Sie jedoch schon eine Einzelplatz-Lizenz erworben haben, geben Sie dort Ihren Produktschlüssel ein.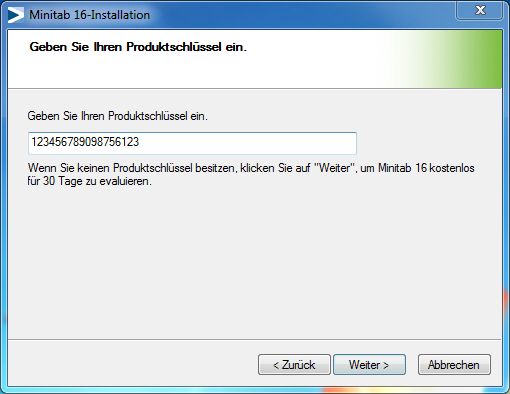
Nach einem Klick auf "Weiter" haben Sie jetzt die Möglichkeit Minitab zu installieren oder per "Erweitert" den Ort der Installation zu ändern.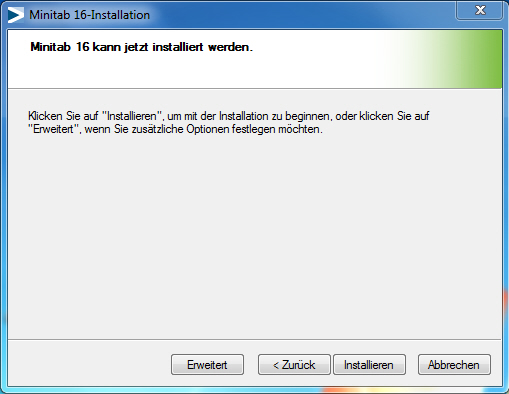
Nachdem Sie installieren geklickt haben, fängt der Installer an, die Programmdateien auf Ihren Rechner zu kopieren.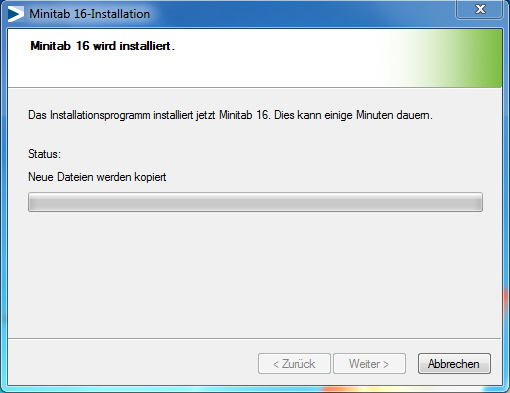
Nach wenigen Minuten sollte der Installer alle Dateien kopiert haben und sollte noch die benötigten Einträge im System erledigen.
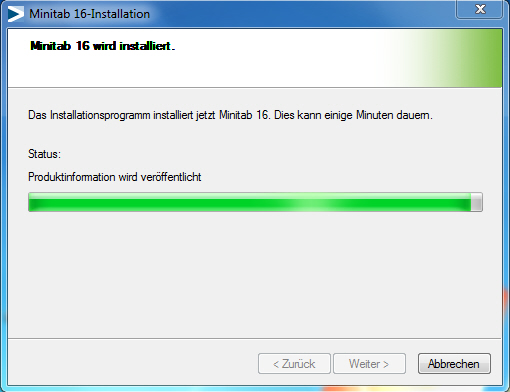
Im letzten Dialog können Sie nun die Installation abschließen. Mit einem Klick auf "Fertig stellen" beenden Sie den Installer.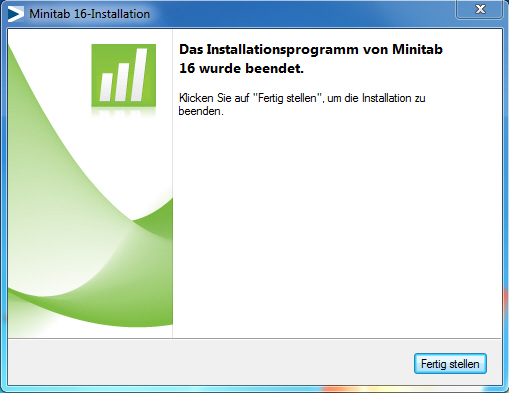
Schritt 2: Erster Start von Minitab
Eingabe der E-Mailadresse
Beim ersten Start werden Sie gebeten eine valide E-Mail Adresse für Ihr Produkt zu hinterlegen.
Sobald Sie dort Ihre Mail-Adresse eingegeben haben, erscheinen Ihnen die Möglichkeiten, Minitab als 30-Tage Demo-Lizenz zu verwenden oder Ihr Produkt mittels Produktschlüssel zu aktiveren. .
Schritt 3: Minitab Aktivieren
Die Einzelplatzlizenz von Minitab muss vor der Verwendung mithilfe des Produktschlüssels aktiviert werden.
Wenn Sie den 30-Tage Demo-Modus verwenden, sollte sich nach einem Klick auf "Evaluierung starten" Minitab öffnen. Wenn Sie Minitab aktivieren möchten, wählen Sie bitte "Minitab 16 mit einem Produktschlüssel aktivieren".
Online - Aktivierung mit Internetzugang
Wenn Ihr PC mit dem Internet verbunden ist können Sie die Aktivierung online ausführen. Diese Methode ist die Einfachste und Schnellste. Im nun erscheinenden Dialog wählen Sie dazu bitte bei den Punkt "Automatische Aktivierung".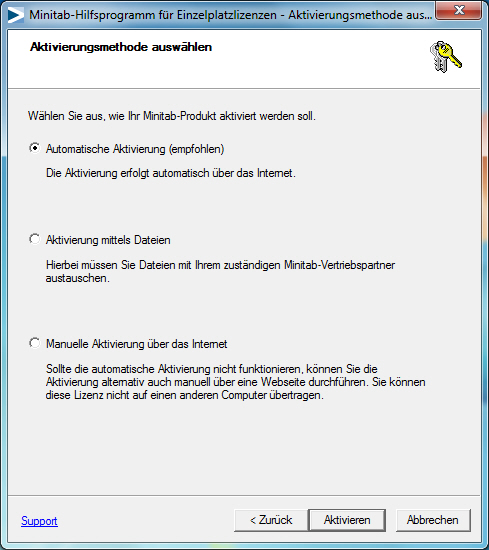
Nach der Validierung Ihres Produktschlüssels sollte sich Minitab dann öffnen.
Aktivierung mit Internetzugang per Dateiaustausch
Wenn Ihr Computer keinen Internetzugang hat, können Sie die Aktivierung eine Lizenz über einen anderen Computer erhalten, der Internetzugang besitzt. Dazu wählen Sie aus dem Aktivierungsdialog die Möglichkeit "Aktivierung mittels Dateien"
Im Schritt 1 erzeugen Sie eine C2V-Datei, welche Sie auf Ihre Festplatte oder ein bewegliches Medium (USB Stick) speichern.
Wenn die C2V-Datei erzeugt wurde, wird angezeigt, wo diese sich befindet und wie sie heißt:
Im 2. Schritt öffnen Sie die Webseite www.minitab.com/support/licensing/activation.aspx um die erstellte C2V Datei an den Hersteller zu übermitteln. Dieser Schritt kann auch auf einem anderen PC ausgeführt werden.
Ist noch kein Anwenderaccount vorhanden, muss zuerst ein Account angelegt werden. Anschließend kann man die C2V Datei übermitteln:
Schritt 1: C2V Datei auswählen
Schritt 2: Den Produktschlüssel eingeben
Schritt 3: Datei absenden
Nun kann man die V2C Datei herunterladen und auf den zu aktivierenden PC kopieren.
Wurde Minitab zwischenzeitlich geschlossen, muss die Software neu gestartet werden. Nun kann die V2C Datei ausgewählt und aktiviert werden.
Minitab sollte nun starten.
Manuelle Aktivierung
Diese Möglichkeit wird seit Januar 2013 nicht mehr unterstützt.
Dieser Schritt ist nötig, wenn Sie Minitab auf einen neuen PC installieren wollen.
Wenn Sie Ihre Lizenz auf einen anderen PC installieren müssen (weil Sie ein neues Gerät haben oder die Lizenz einem anderen Mitarbeiter zuordnen wollen) sollten Sie zuvor die bestehende Lizenz deaktivieren. Dieser Vorgang kann nur online ausgeführt werden. Wählen Sie dazu aus dem Minitab Menü Hilfe: Lizenzierung...
Im Dialog wählen Sie Übertragen...
Sie sollten sich im Klaren darüber sein, dass die Software nach diesem Vorgang nicht mehr funktioniert.
Heben Sie den NEUEN Produktschlüssel gut auf, um diesen zur Aktivierung von Minitab auf Ihrem neuen PC zu verwenden.
|
|