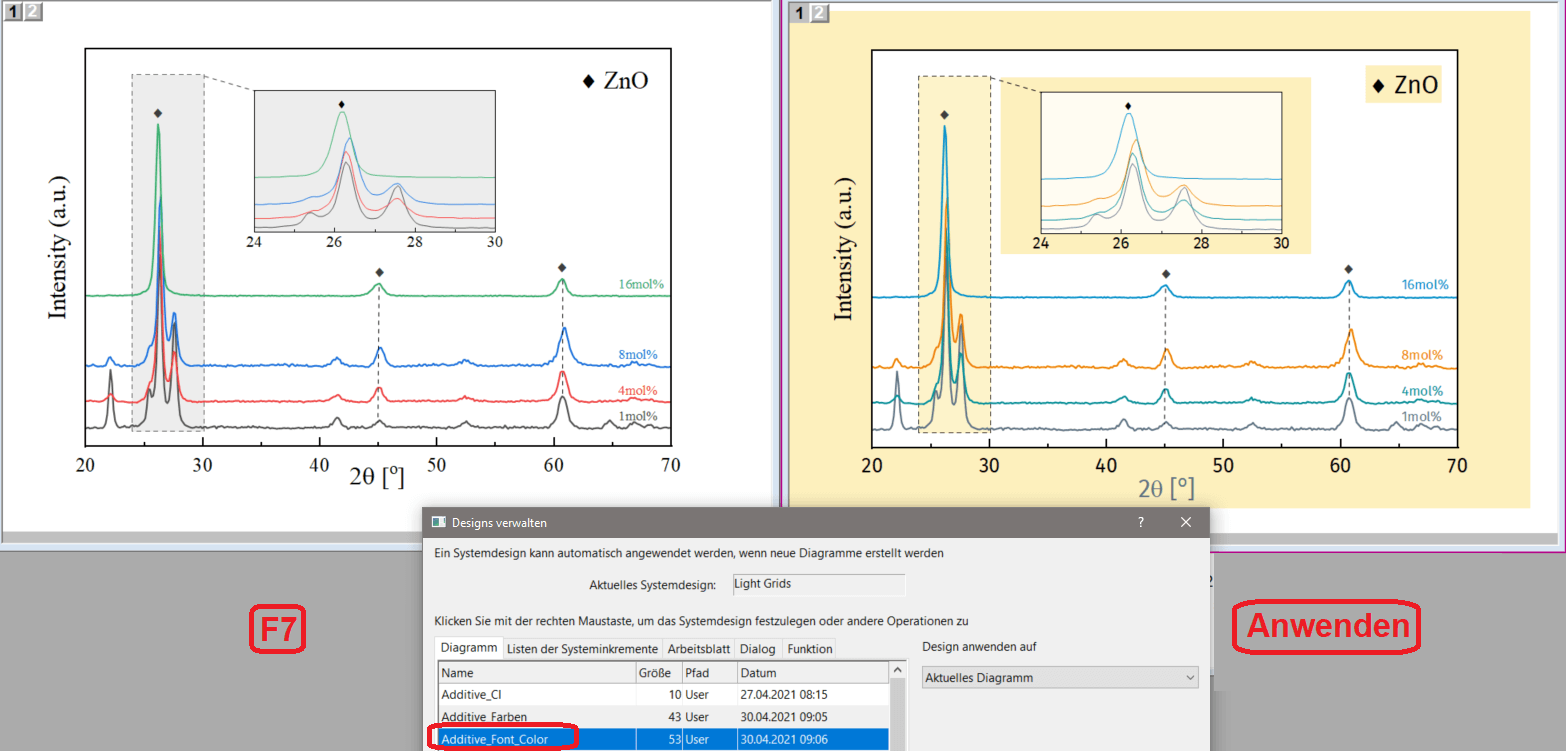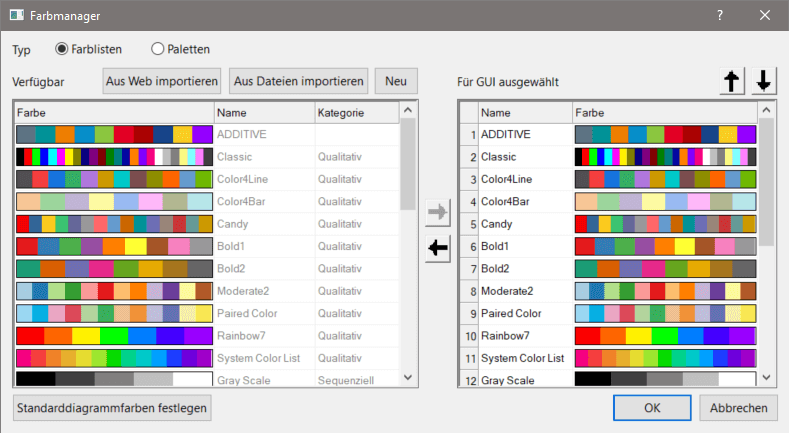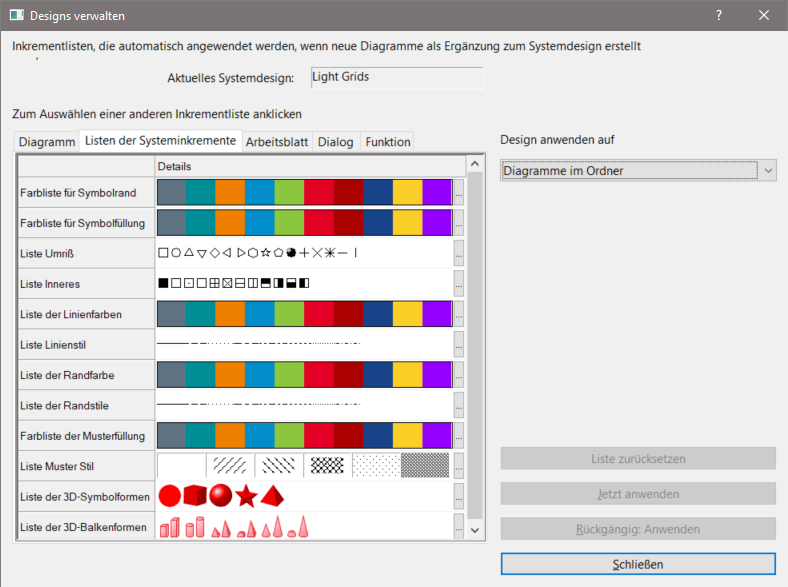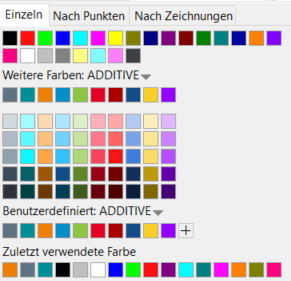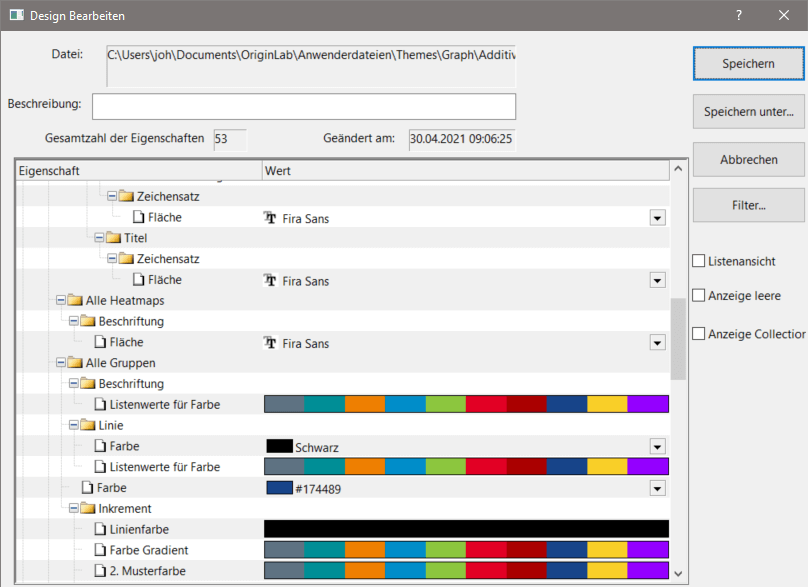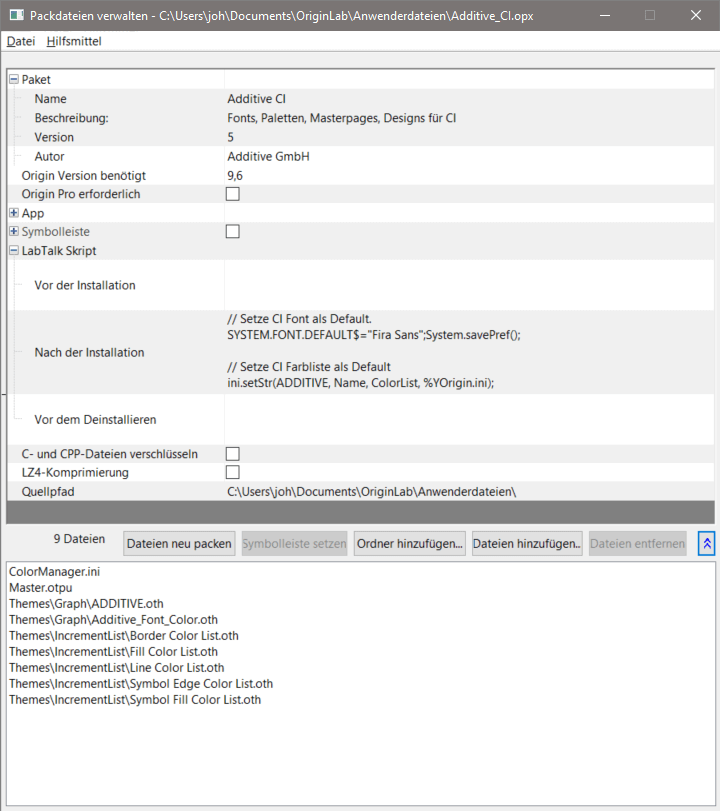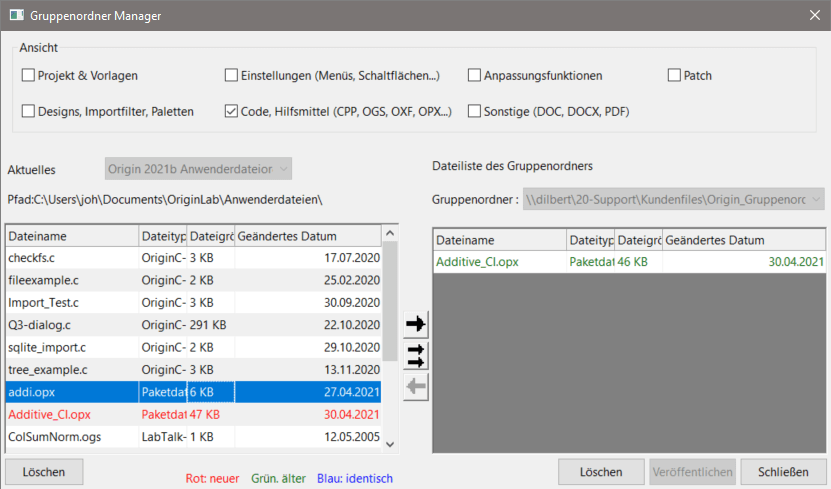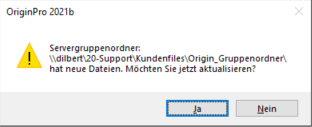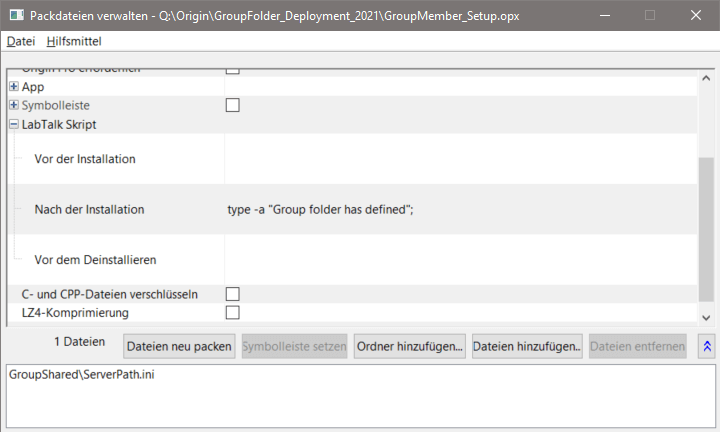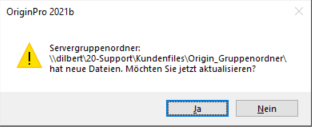Umsetzen eines Corporate Designs in OriginPro und Origin
Einheitliches Design für alle Ergebnisse
Muss man für erstellte Analysen und Ergebnisse die Vorgaben eines Corporate Design einhalten, ergeben sich daraus oft zeitintensive, monotone Arbeitsabläufe. Im schlimmsten Fall müssen diese bei Änderungen der zugrundeliegenden Informationen (Neuberechnung von Graphiken) erneut ausgeführt werden.
Kompliziert wird es auch, wenn eine ganze Arbeitsgruppe entsprechende Ergebnisse erarbeitet, denn die nötigen Eigenschaften (Schriftart und -größe, Farben, Formate, Logos usw.) müssen in der jeweils aktuellen Version auf allen Arbeitsplätzen (also den Computern) zur Verfügung stehen.
Sorgt normalerweise die IT-Abteilung zumindest dafür, dass die hauseigene Schriftart installiert ist, so ist diese deshalb noch lange nicht als Standard für alle Dokumente oder Elemente in Dokumenten gesetzt. In Bezug auf eine Datenanalysesoftware wie Origin bedeutet das: Jedes Element einer beliebigen Graphik (also Achsenbeschriftungen, Legenden, Textelemente) muss im richtigen Font (Schriftart) vordefiniert sein. Ebenso müssen die Farben für Hintergrund, Achsen, Daten, Hilfslinien usw. passen. Eventuell gibt es Vorgaben, welche Symbole zu verwenden sind oder welches Logo einzublenden ist. Ein Hinweis zum "Copyright" in jedem Graph und womöglich auf den Ersteller kann ebenso gefordert sein.
Muss man all diese typischen Eigenschaften jedes Mal erneut justieren, bedeutet das einen hohen Aufwand und natürlich eine Fehlerquelle.
Design-Werkzeuge in Origin
Zur Umsetzung dieser gestalterischen Vorgaben bietet Origin verschiedene Werkzeuge:
- Masterpage
- Designs
- Farblisten und Farbpaletten
- Diagrammvorlagen
- Analysebausteine (Importfilter , Fitfunktionen , Algorithmen , ...)
- Defaulteinstellungen
Mithilfe einer so genannten "Masterseite" können Logos und dynamische Anmerkungen (Ersteller, Ablageort, Copyright usw.) einfach für jeden Plot im Projekt eingeschaltet werden. Eigene Farblisten und -paletten erlauben die exakte Wiedergabe der gewünschten Farben, und über ein sogenanntes "Design" können alle diese Eigenschaften mit zwei Mausklicks auf eine bestehende Graphik übertragen werden.
Aber nicht nur das Aussehen eines Graphen, auch die Aufbereitung der Daten vom Import bis zur Analyse sollte einheitlichen Standards folgen. So müssen komplexe Diagramme nicht neu aufgebaut werden, sondern der Anwender nutzt einen individuell angepassten Importfilter für die Daten, wendet eine selbsterstellte Fitfunktion an und füllt mit dem Ergebnis einfach eine Diagrammvorlage.
Wie aber kann man diese einmal an einem Arbeitsplatz getroffenen Einstellungen und Vorlagen auf alle anderen Arbeitsplätze ausrollen und bereitstellen? Dazu müssen die zugrundeliegenden Dateien auf die Arbeitsverzeichnisse der Anwender verteilt werden und zwar am besten so, dass bei einer Aktualisierung/Erweiterung des Corporate Designs nicht jedes Mal der IT-Dienstleister eingeschaltet werden muss.
Gleiche Einstellungen auf allen Clients
In Origin nutzt man dazu den sogenannten Gruppenordner, eine Dateiablage auf einem Fileserver (Netzwerkfreigabe), die zur automatischen Verteilung dieser Konfigurationsdateien vorgesehen ist. Jeder angemeldete Origin-Client aktualisiert automatisch neu bereitgestellte oder aktualisierte Dateien aus diesem Ordner. Die Bereitstellung der Konfigurationsdateien erfolgt ebenfalls von einer Arbeitsstation mit Origin. Dieser Anwender hat aber die Eigenschaft "Gruppenleiter" und veröffentlicht die Dateien. Alle anderen Anwender haben die Eigenschaft "Benutzer" und erhalten die vom Gruppenleiter bereitgestellten Einstellungen und Dateien. Diese werden bei jedem Neustart von Origin geprüft und gegebenenfalls aktualisiert.
Wie richtet man diesen Ordner ein?
Wie verteilt man als Gruppenleiter die Einstellungen?
Umsetzen des Design in Origin
Ist der Gruppenordner definiert, beginnt man auf dem Computer des Gruppenleiters damit, die nötigen Konfigurationsdateien zu erstellen. Die Farbpalette wird angelegt, die Masterseite wird entworfen und gespeichert, ein "Design" mit den Farben und Schriftarten des Corporate Designs wird angelegt.
Master Page
Eine sogenannte "Master Page" wird über das Menü Datei | Neu | Masterseite erstellt (Origin-Dokumentation zur Master Page). Dabei entsteht im Wesentlichen eine Template-Datei mit dem Namen Master.otpu im Anwenderverzeichnis. Diese Datei kann anschließend verteilt werden.
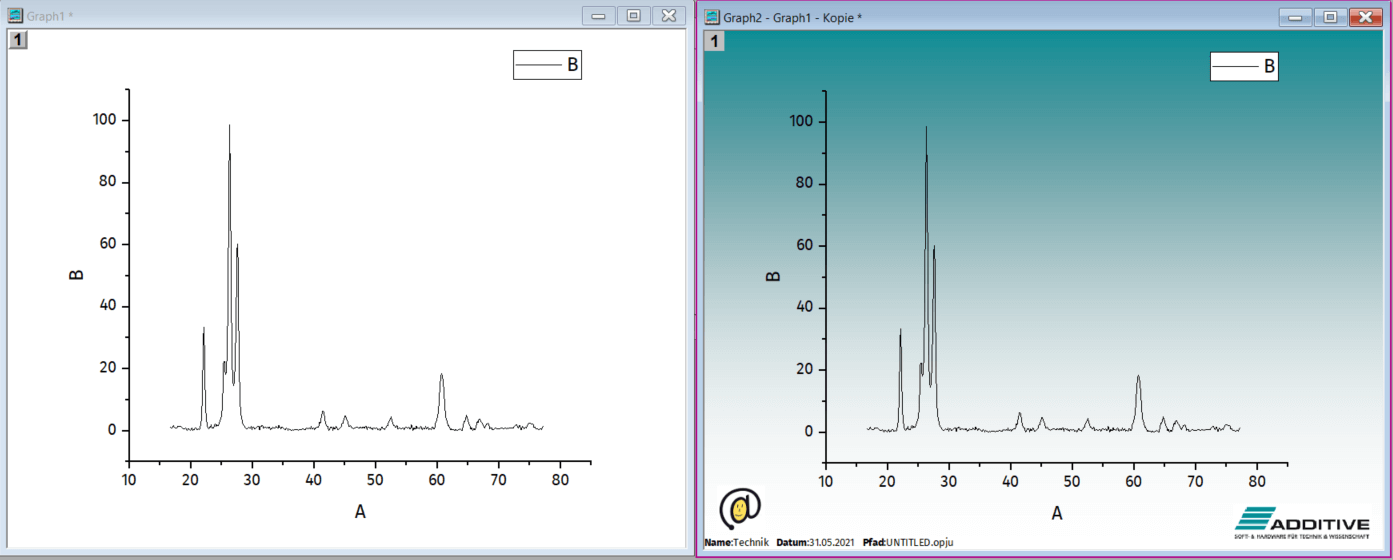
Das Bild zeigt im Überblick, was man mit einer Master Page erreichen kann. Einheitliche Logos und Kennzeichnung von Bearbeiter, Ablageort, Erstellungsdatum usw. können für jeden Graph im Projekt automatisch hinzugefügt werden, ohne dass der eigentliche Graph bearbeitet werden muss: effizient, schnell und sicher.
Farblisten und Paletten
Eine Palette mit den selbstdefinierten, bevorzugten Farben kann man im Menü Hilfsmittel | Farbmanager anlegen. Im Beispiel haben wir diese Farbliste an die oberste Stelle gerückt:
Wie man im Detail vorgehen muss, ist in der Origin-Hilfe zum Farbmanger beschrieben.
Diese Farbliste kann man nun an überall einsetzen, wo eine Farbe eingestellt werden muss.
Inkrementlisten für die eigenen Farben
Hat man eine eigene Farbliste erstellt, sollte man diese auch als "Systemstandard" definieren. Im Dialog zum Verwalten der Designs (erreichbar über die Funktionstaste [F7]) kann man für diverse Farbeigenschaften die zu verwendende Liste festlegen. Damit muss bei der Erstellung von beliebigen Graphiken später keine individuelle Farbeinstellung mehr vorgenommen werden. Zeichnet man gruppierte Daten in einen Graphen, werden einfach der Reihe nach die Farben aus der Standardliste benutzt:
Außerdem werden so in allen Farbauswahldialogen gleich unter den 16 Origin-Standardfarben die von uns definierten Firmenstandards angeboten:
Für die Anwender ist es so viel einfacher, auch bei sehr individuellen, selten benutzten Dialogen auf die Vorgaben zurückzugreifen.
"Designs" zum Zusammenfassen der Einstellungen
Die Einstellungen für verschiedene Eigenschaften von Graphen (oder Worksheets) wie Schriftarten für Textfelder, Achsenbeschriftungen und Legende sowie die Farbgebung der verschiedenen Elemente des Graphen (Achsenfarbe, Labelfarbe, Farbe der Datensätze usw.) können in einem Design zusammengefasst werden. Dazu definiert man die gewünschten Eigenschaften als neues Design im Dialog "Design bearbeiten". Um diesen zu öffnen, klickt man mit der rechten Maustaste auf das gewünschte Design im Dialog Designs verwalten (siehe Designs verwalten) und wählt im Kontextmenü die Option Bearbeiten:
Dieses Design kann nun auch auf bereits bestehende Graphiken angewendet und diesen somit das Corporate Design gegeben werden.
Durch die vorangegangenen Vorbereitungen ist der Anwender in der Lage, in jedem neuen oder auch bestehenden Projekt mit zwei einfachen Maßnahmen jede Graphik für die Veröffentlichung vorzubereiten:
- Einmalig: Datei | Neu | Masterseite hinzufügen - Bei allen Graphen werden die Einstellungen der Masterpage eingeblendet.
- Bei aktivierter Graphik die Taste [F7] nutzen und das Corporate Design auswählen.
Genau diese Möglichkeit soll nun allen Mitarbeitern des Teams/der Abteilung/der ganzen Firma bereitgestellt werden. Dazu muss man die zuvor angelegten Konfigurationsdateien verteilen.
Verteilen der Konfigurationsdateien
Bei allen vorangegangenen Schritten entstehen diverse Konfigurationsdateien. Diese liegen alle im Anwenderordner des Gruppenleiters, allerdings in verschiedenen Unterverzeichnissen:
Master.otpu- Ergebnis der MasterseitenvorlageThemes\Graph\ADDITIVE.oth- Ergebnis der individuellen FarblisteThemes\Graph\Additive_Font_Color.oth- Ergebnis des individuellen Designs für Schriften und FarbenThemes\IncrementList\Border Color List.oth- Farbliste analogADDITIVE.othfür die Randfarben im GraphenThemes\IncrementList\Fill Color List.oth- Farbliste analogADDITIVE.othfür die Füllfarben im GraphenThemes\IncrementList\Line Color List.oth- Farbliste analogADDITIVE.othfür die Linienfarben im GraphenThemes\IncrementList\Symbol Edge Color List.oth- Farbliste analogADDITIVE.oth für Symbolränder im GraphenThemes\IncrementList\Symbol Fill Color List.oth- Farbliste analogADDITIVE.othfür Symbolfüllung im GraphenColorManager.ini- Einstellungen aus dem Dialog des Hilfsmittels "Farbmanager"
Die Dateinamen der Designs und Farblisten sind natürlich individuell, je nachdem wie Sie Ihre Farbeinstellungen benennen. Nur die Master- und Farbmanagerdateien heißen immer gleich.
Sind die Farben und Schriftarten festgelegt, werden all diese Konfigurationsdateien über den Paketmanager zu einem OPX-Paket gepackt (Hilfsmittel | Packdateien verwalten).
Die im Paket gelisteten Dateien werden durch einige Zeilen LabTalk-Code ergänzt, der nach der Installation des Paketes am Client zusätzliche Einstellungen vornimmt:
Die Zeile
SYSTEM.FONT.DEFAULT$="Fira Sans";System.savePref();
stellt die allgemein zu verwendende Schriftart in Origin ein und speichert diese Einstellung.
Die Zeilen
ini.setStr(ADDITIVE, Name, ColorList, %YOrigin.ini);
ini.setStr(ADDITIVE, ListName, ColorList, %YOrigin.ini);
setzen die Datei ADDITIVE.oth als Farbliste/Palette in der Datei Origin.ini.
Und die Zeile
ty -b "Additive Corp Design ist installiert";
informiert den Anwender über den Abschluss des Vorgangs.
Damit man dieses Paket jetzt verteilen kann, muss es zuerst für den Benutzer installiert werden, der es verteilen will (also genau in der gleichen Umgebung, in der wir schon arbeiten). Dazu öffnet man über Hilfe | Ordner öffnen | Anwenderordner den Ordner mit den persönlichen Einstellungen des Gruppenleiters. Jetzt nimmt man die OPX-Datei und "zieht" diese in den Origin-Arbeitsbereich.
Das OPX wird installiert, wobei man einfach alle bereits vorhandenen Dateien ersetzen lassen kann. Ist das OPX installiert, wird es auch vom Gruppenordner Manager (Menü Hilfsmittel) erkannt und kann per rechtem Pfeil veröffentlicht werden:
Sobald ein anderer Anwender seine Origin-Software startet (und der Gruppenordner eingerichtet ist), erkennt Origin die bereitgestellten Einstellungen für die Corporate Identity und signalisiert es diesem Anwender:
Nach einem Klick auf Ja stehen die aktualisierten Einstellungen für das Corporate Design zur Verfügung. So kann der Gruppenleiter jederzeit Ergänzungen/Änderungen am Corporate Design ausrollen. Natürlich kann man so auch noch ganz andere Dinge für alle Clients "gleich" einstellen: benutzerdefinierte Fitfunktionen, Reportvorlagen, Importfilter usw. Praktisch alles, was ein Anwender zu seinem Origin-Arbeitsbereich hinzufügen kann, kann auch allen anderen Clients bereitgestellt werden. Nun haben wir also gelernt, wie man viele verschiedene Einstellungen in Origin von einem Computer auf einen anderen übertragen kann. Empfänger müssen aber trotzdem noch wissen, wie man den Gruppenordner einrichtet, und müssen diesen Vorgang selbst ausführen. Geht das eventuell auch vollautomatisch?
Wie kann man OHNE Benutzereingriff den Gruppenordner schon bei der Installation definieren?
Die im Vorangegangenen beschriebenen Vorgänge zum Einrichten des Gruppenordners sind interaktiv durch den Benutzer auszuführen. In größeren IT-Landschaften ist das aber zu umständlich und vor allem mit Fehlerquellen behaftet. Es ist viel einfacher, wenn der Gruppenordner für Benutzer schon bei der Installation von Origin selbst fertig eingerichtet wird. Dazu muss man zuerst im Testbetrieb einen Gruppenleiter und ein Gruppenmitglied einrichten. Beschrieben sind diese Vorgänge hier, wie bereits weiter oben erwähnt:
Wie legt man einen Gruppenordner fest?
Wie verteilt man als Gruppenleiter die Einstellungen?
Ist der Client am Gruppenordner angemeldet, so entsteht auf dem eingerichteten Client im Anwenderordner die Datei:
\GroupShared\ServerPath.ini
Darin ist der (oder auch mehrere) Gruppenordner definiert:
[ServerPath]
ServerPath=\\filserver\share\Origin_Gruppenordner
Wie kann man nun diese Information so auf die Clients verteilen, dass Origin das auch erkennt? Dazu erstellt man einfach eine Origin-OPX-Paketdatei. Dieses OPX-Paket enthält nur eine einzige Konfigurationsdatei, nämlich die mit der Angabe zum Gruppenordner:
Nach der Installation von Origin wird diese OPX-Datei als Post-Setup-Konfiguration einfach im Zielverzeichnis des Clients abgelegt. Der ganze Vorgang sieht also so aus:
Nehmen wir an, die Installation von Origin wird durch eine Windows-Batch-Datei ausgeführt. Darin wird zunächst definiert, in welchem Verzeichnis die Origin-Software installiert werden soll:
SET destination=C:\Program Files\OriginLab\Origin2021b
Weitere Installationsdetails können seit Version 2021 ganz einfach in einer config.ini-Datei definiert werden (Die genaue Vorgehensweise ist hier erklärt, für das Ausrollen des Gruppenordners ist das aber nebensächlich).
Die eigentliche Installation ist so mit einem einzigen Befehl durchzuführen. Man ruft einfach die Datei Setup.exe auf, die alle weiteren Angaben aus der config.ini-Datei liest.
"%~dp0\InstallFiles\Setup.exe"
Nach der Installation wird nun noch die OPX-Datei in den Ordner mit dem Namen Auto Install (unterhalb des Zielverzeichnisses) abgelegt.
copy /y "%~dp0\GroupMember_Setup.opx" "%destination%\Auto Install\GroupMember_Setup.opx"
Damit ist der Vorgang der Clientinstallation abgeschlossen. Was passiert nun beim ersten Start des gerade installierten Origin Clients?
Die Software bemerkt beim ersten Start das im Ordner Auto Install abgelegte OPX-Paket und installiert es sofort. Dabei wird die Konfiguration des Gruppenordners eingerichtet. Der Anwender muss also nur Origin starten und hat sofort Zugriff auf den Gruppenordner.
Nach dem zweiten Start der Anwendung bemerkt Origin dann auch, dass der Gruppenordner bereits neuere Konfigurationsdateien bereithält:
Die vollständigen, kommentierten Installationsskripte für Origin 2021 stellen wir als APS-Paket für Kunden mit einem Additive Professonal Service-Vertrag bereit. Das APS-Paket enthält zusätzlich die Einrichtung von individuellen Schriftarten (falls das für Ihr Corporate Design benötigt wird) und die Verteilung von Registrierinformationen der Software. Nach der Ausführung dieses Installationsskripts muss der Anwender keinerlei Informationen beim ersten Start am Client mehr eingeben. Die gleiche Prozedur kann natürlich in verschiedenen Installationswerkzeugen umgesetzt werden. Das Prinzip ist aber immer gleich. Durch Ablage einer/mehrerer speziell angepassten OPX-Datei/en im Ordner Auto Install kann man individuelle Pakete auf dem Client mit ausrollen. Natürlich kann man sogar das OPX-Paket mit dem Corporate Design direkt mit ausrollen, allerdings haben wir das extra nicht so dokumentiert. In der Praxis entstehen diese Informationen nämlich oft erst deutlich nach der eigentlichen Bereitstellung der Software.
Die individuelle Anpassung einer Installation und deren Rollout ist eine unserer Dienstleistungen, die wir im Rahmen des Additive Professonal Service anbieten. Unsere Spezialisten helfen Ihnen dabei, eine maßgeschneiderte Konfiguration zu erstellen.