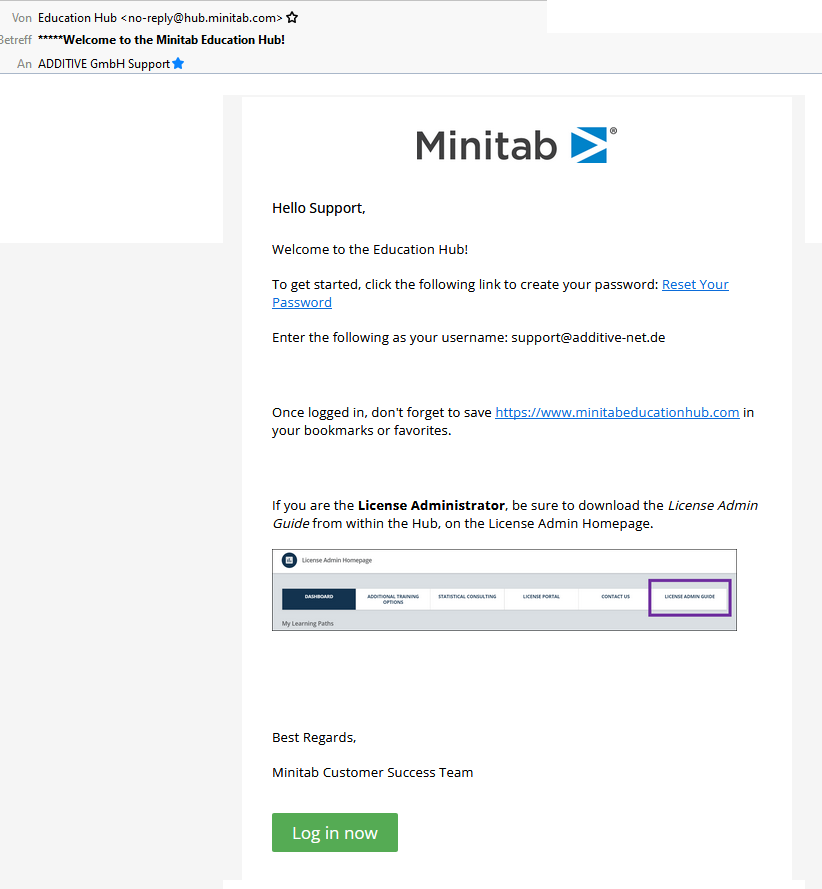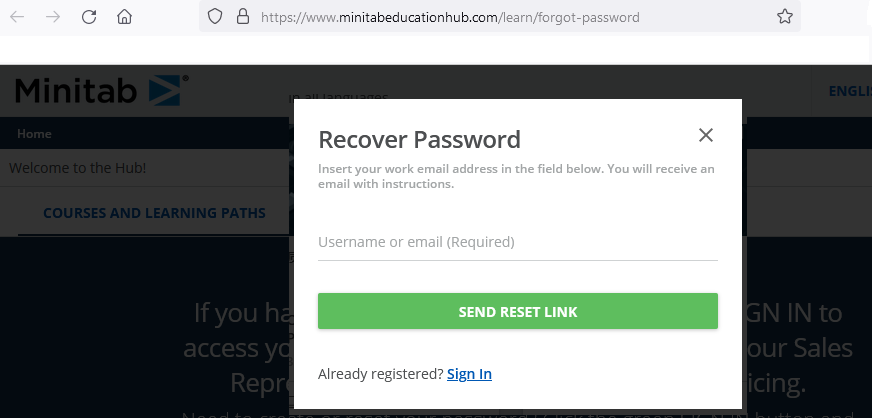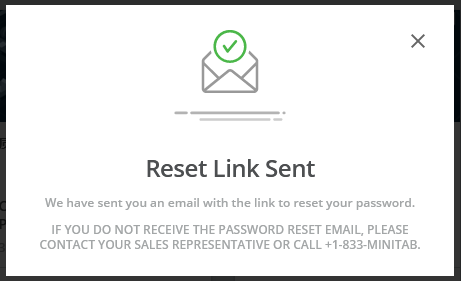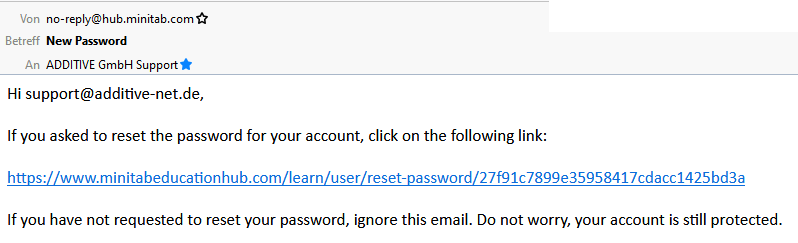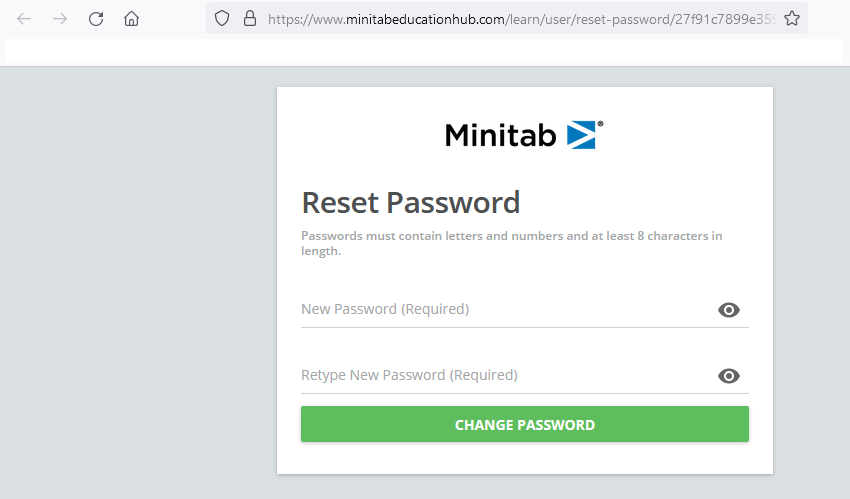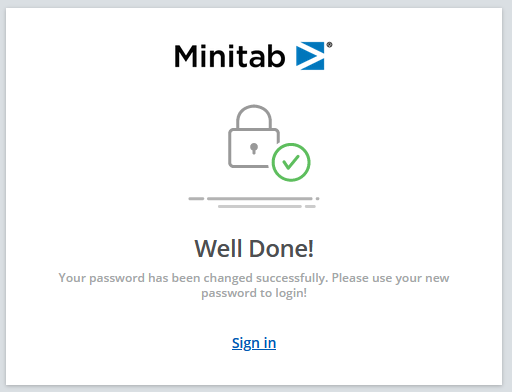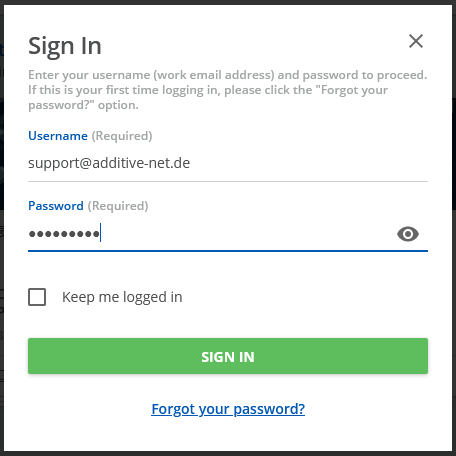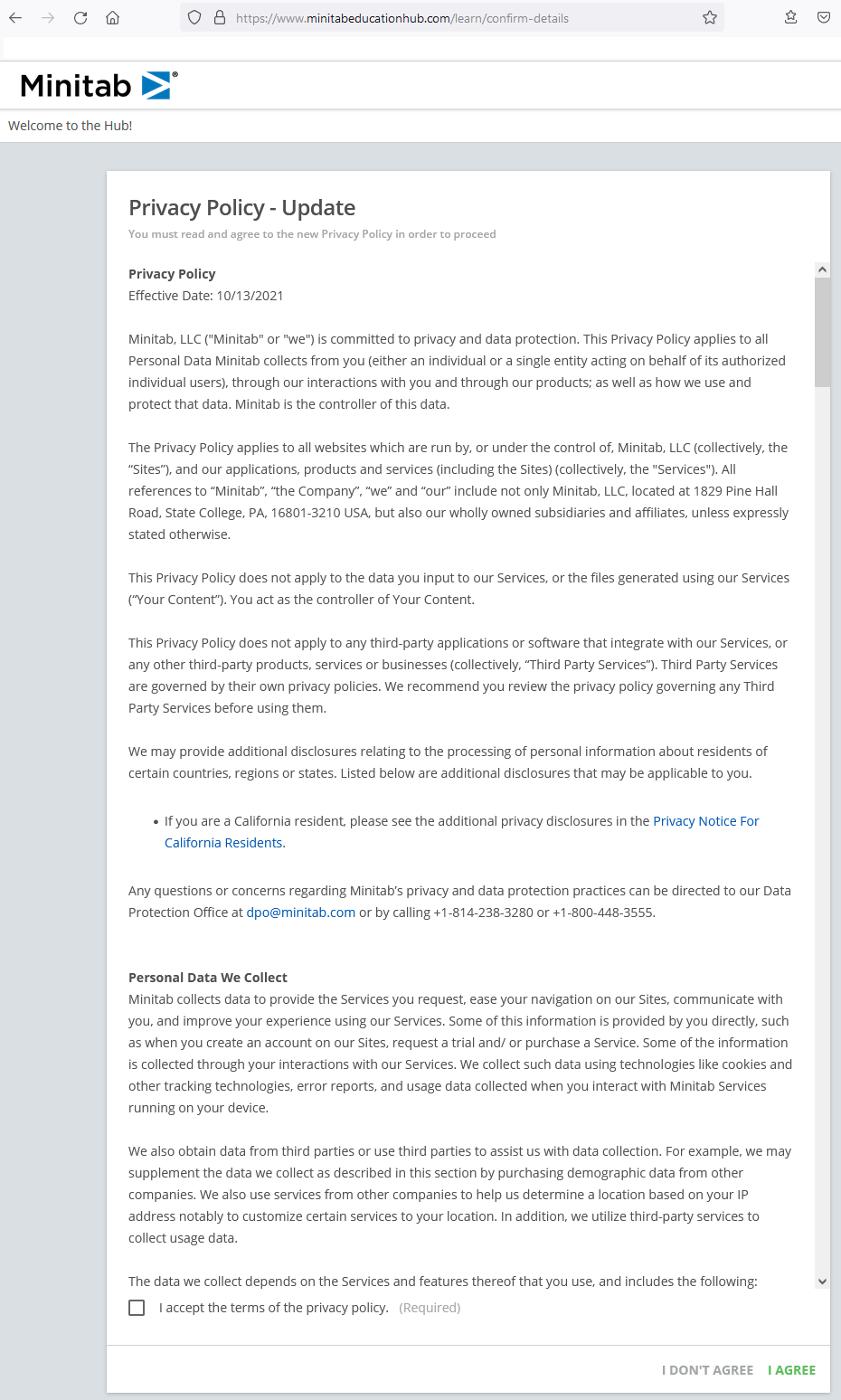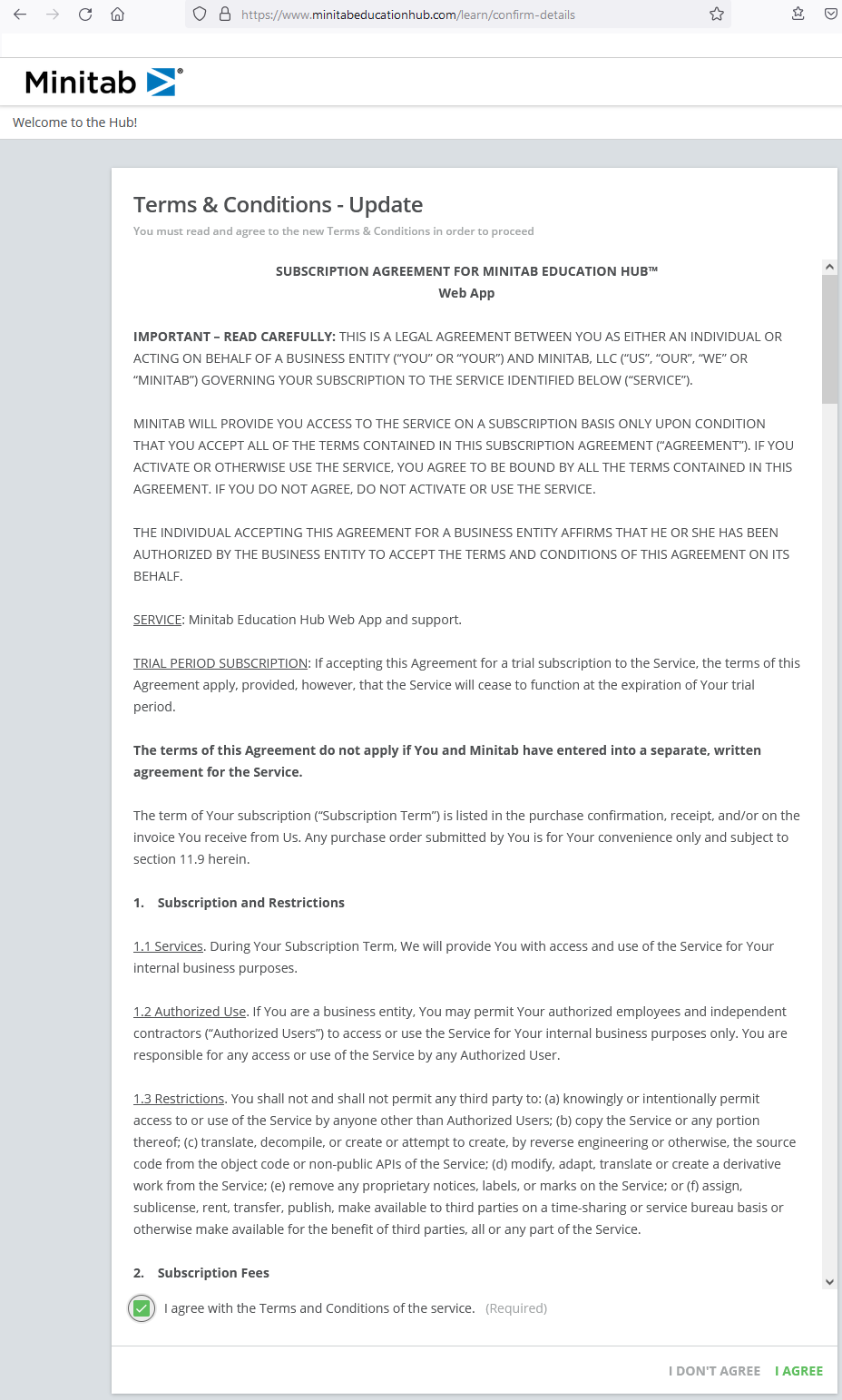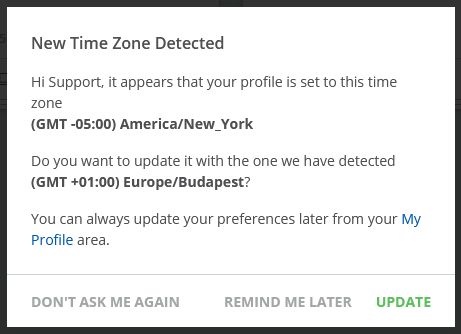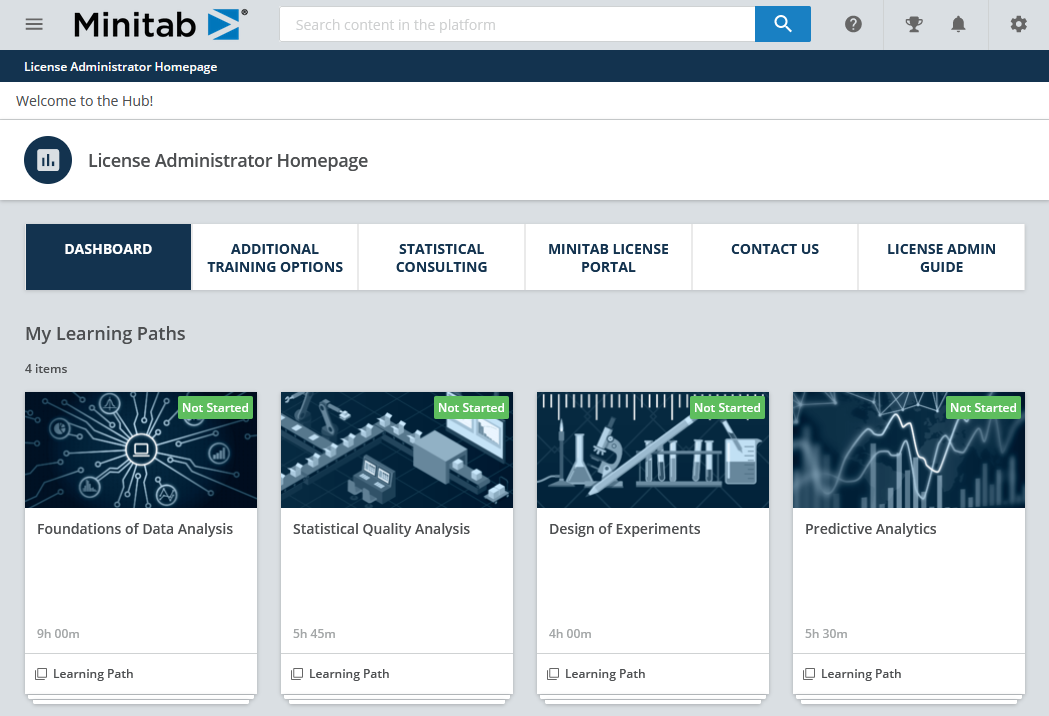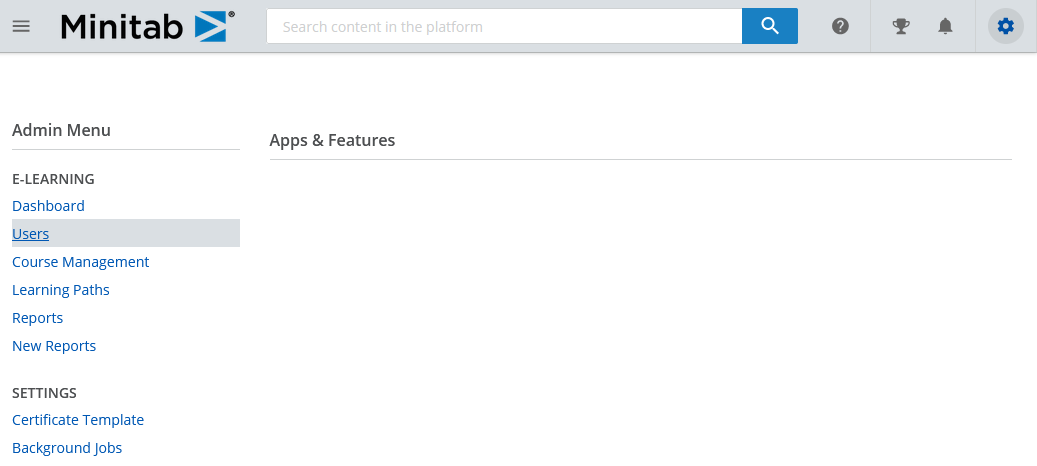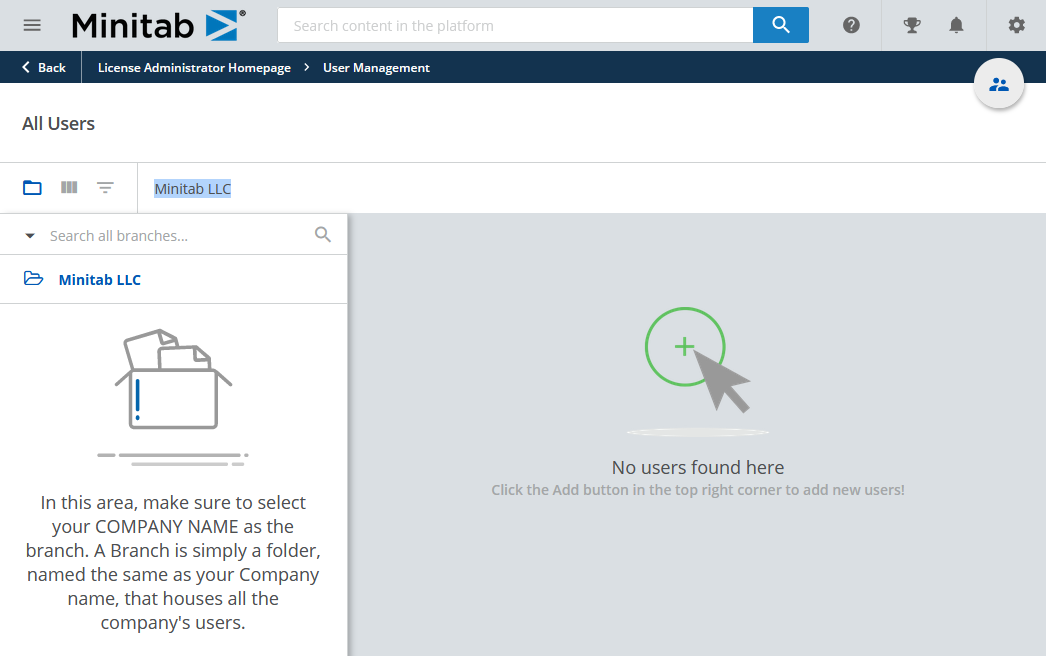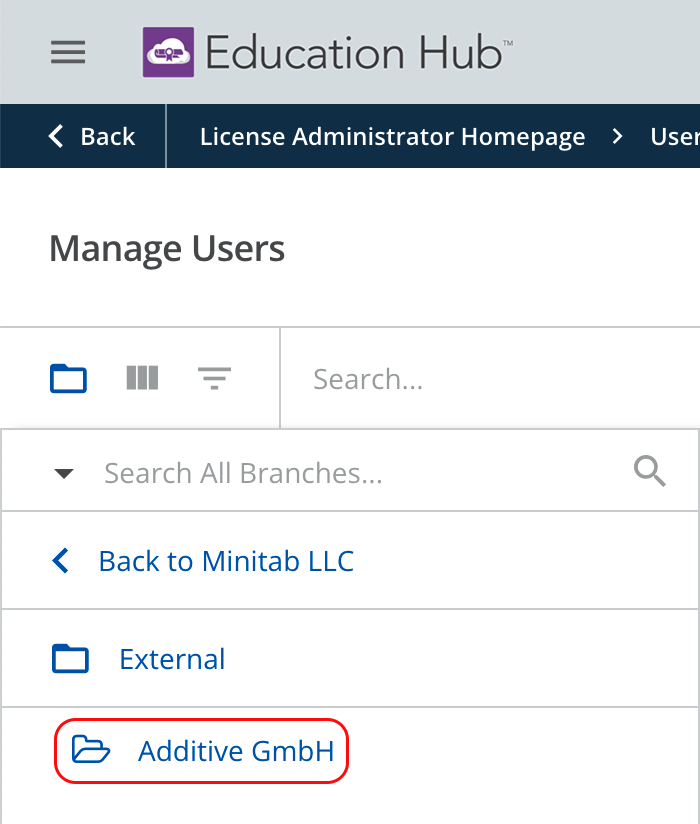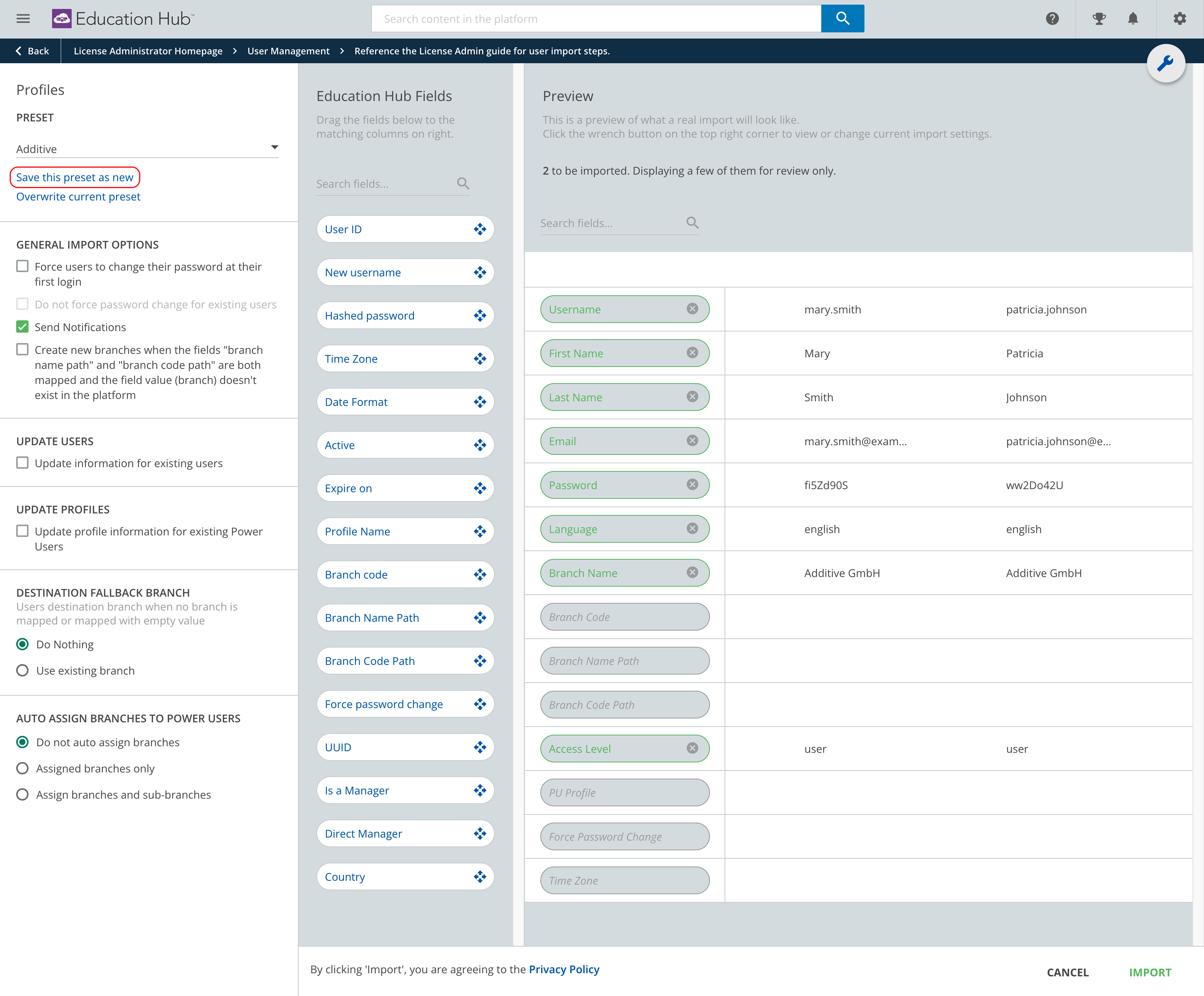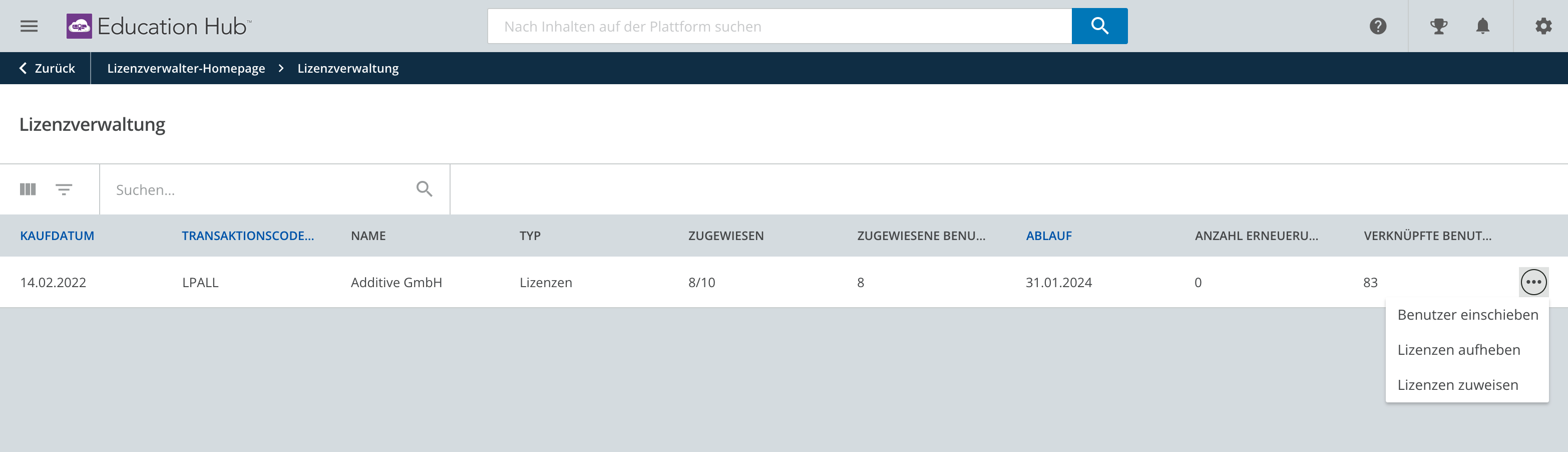Minitab Education Hub - Wie meldet man sich an?
- Erstellt am 15.2.2021
- Software: Online Minitab Education Hub
Der folgende Beitrag zeigt die Vorgehensweise bei der ersten Anmeldung für einen Anwender der Online-Software Education Hub der Firma Minitab Inc. Damit dieser Vorgang funktioniert, muss Ihre Firma den Empfang von E-Mail der Adresse
Einladung erhalten
Lizenzierung und Kurseinschreibung / Massenimport
Sie erhalten eine E-Mail aus dem Softwareportal
Sie werden eine E-Mail erhalten, die von der Adresse
Sie werden nun zu Ihrem Standard-Browser weitergeleitet und sehen diesen Dialog. Geben Sie hier Ihre E-Mail Adresse ein (auf die Sie diese Einladungs-E-Mail erhalten haben). Klicken Sie dann auf "SEND RESET LINK"
Sie bekommen eine Bestätigung im Dialog angezeigt und sollten einige Augenblicke später eine weitere E-Mail in Ihrem Postfach finden. Auch diese ist vom Absender
Die zweite E-Mail enthält einen Link zur Rücksetzung des Passworts. Diesen Link klicken sie an und werden erneut zum Portal geleitet:
Wählen Sie jetzt ein sicheres Passwort und geben Sie dieses zweimal in den folgenden Dialog ein:
Wenn das Passwort verifiziert wurde, sehen Sie diese Bestätigung. Klicken Sie jetzt auf "Sign In":
Geben Sie hier Ihre E-Mail Adresse und das von Ihnen definierte Passwort ein:
Sie bekommen nun 2 verschiedene Webseiten angezeigt. 1. Die "Privacy Policy - Update" Seite. Sie müssen unten Links den Haken bei "I accept the terms..." setzen und dann "I AGREE" anklicken:
Direkt im Anschluss sehen Sie die Lizenz und Nutzungsbedingungen (Terms & Conditions). Auch hier ist ein Haken bei "I accept the terms..." nötig und dann ein Klick auf "I AGREE":
Wenn Sie nicht in der Zeitzone der amerikanischen Ostküste sind, können Sie nun die richtige Zone wählen. Nach einem Klick auf "UPDATE" öffnet sich das Education Hub Portal:
Sie sehen hier die für Sie freigeschalteten Lernpfade. Das können einer oder mehrere sein, abhängig von Ihrer Lizenz.
Wenn Sie einen Administrator-Account haben, weil Sie eine Lizenz für mehr als einen Benutzer administrieren, können Sie andere Anwender einladen, indem Sie zuerst auf das Zahnrad rechts oben klicken und dann aus dem Menü den Eintrag "USERS" wählen:
Im folgenden Dialog können Sie Benutzer hinzufügen, indem Sie auf das runde Symbol mit den beiden Menschen rechts oben klicken:
Sie sehen jetzt die Liste der aktuell angelegten Benutzer. Die Liste zeigt auch, welchen Fortschritt die Nutzer bisher verzeichnen können und welchen Gruppen diese Nutzer zugeordnet sind.
Bulk Importing Users
Sollen viele Benutzer gleichzeitig angelegt werden, ist es sinnvoll, dies über eine CSV-Datei zu tun. Öffnen Sie dazu die Benutzerverwaltung über das Admin-Menü und klicken Sie oben auf 'Benutzer importieren' und anschließend auf 'CSV'. Nun können Sie entweder eine CSV-Datei mit den Benutzerdaten hochladen oder eine Beispieldatei herunterladen und mit Ihren Benutzern anpassen. Bei den erweiterten Einstellungen hat sich die automatische Erfassung bewährt, hier wählen Sie außerdem aus, ob in Ihren Daten eine Kopfzeile enthalten ist oder nicht.
Im nächsten Schritt wählen Sie die zu importierenden Felder aus. Benutzername, Vorname, Nachname, E-Mail, Sprache und Branch Name sind hierbei Pflichtfelder. Im Feld Access Level tragen Sie bitte 'User' ein. Es ist wichtig, dass der Eintrag bei Branch Name Ihrem Firmennamen im Education Hub entspricht, sonst wird der Import nicht funktionieren. Sie können diesen z.B. in der Benutzerverwaltung einsehen.
Wenn Sie diesen Vorgang öfter wiederholen müssen, empfiehlt es sich, die Voreinstellungen zu speichern, was Sie in der linken Spalte tun können.
Lizenzierung und Kurseinschreibung
Nachdem Sie Ihre Benutzer angelegt haben, müssen Sie ihnen noch eine Lizenz und die zu besuchenden Kurse zuweisen. Wenn Sie den Mauszeiger über Ihre Lizenz bewegen, erscheinen am rechten Rand drei Punkte, über die Sie ein Untermenü öffnen können.
Wählen Sie zunächst den Punkt 'Lizenzen zuweisen', setzen Sie im nächsten Bildschirm das Häkchen vor den entsprechenden Benutzern und klicken Sie auf Bestätigen am unteren Bildschirmrand. Den Benutzern wurde nun eine Lizenz zugewiesen, sie zählen damit auch gegen Ihr Lizenzkontingent, das Sie in der Lizenzverwaltung einsehen können.
Als nächstes müssen die Benutzer noch in die gewünschten Kurse eingeschrieben werden. Wählen Sie dazu in der Lizenzverwaltung 'Benutzer einschieben', setzen Sie im nächsten Fenster wieder die Häkchen vor den entsprechenden Benutzern und klicken Sie auf Weiter. Nun können Sie die verschiedenen Lernpfade in den unterstützten Sprachen auswählen.
Ausführliche Anweisungen zu den Verfahren und weitere Informationen zum Education Hub finden Sie im License Administrator Guide.
|
|