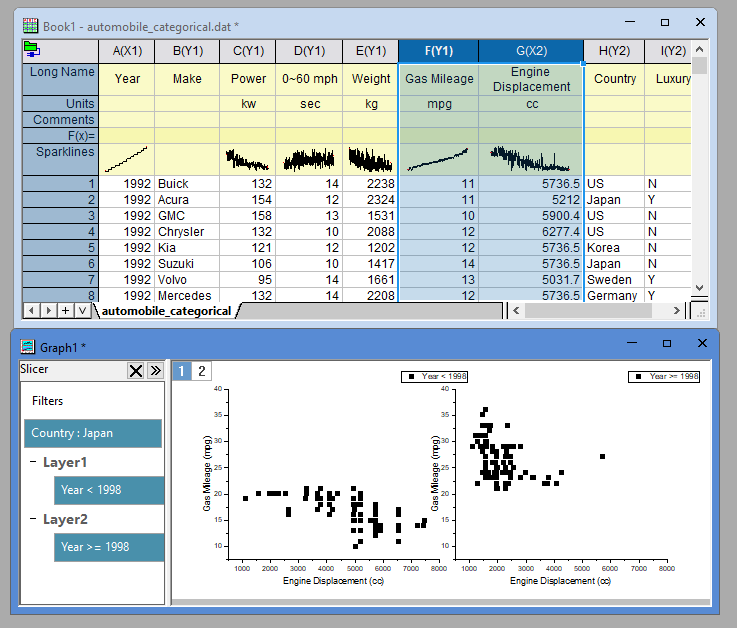OriginPro & Origin 2025: Datenschnitt zum Diagramm hinzufügen
Das Zeichnen mehrerer Diagramme auf Grundlage des gleichen Arbeitsblatts mit unterschiedlichen Filterbedingungen für jedes Diagramm oder das Anwenden unterschiedlicher Filterbedingungen auf einzelne Felder eines Diagramms stellt in den bisherigen Origin-Versionen eine Herausforderung dar. In älteren Versionen von Origin gab es Filter nur für eine Arbeitsblattspalte. Folglich beeinflusste das Ändern der Filterbedingungen einer Spalte alle Diagramme, die basierend auf dieser Spalte gezeichnet wurden. Aufgrund dessen mussten mehrere Arbeitsblätter dupliziert und Filterbedingungen für jedes Arbeitsblatt einzeln festgelegt werden, um Diagramme mit unterschiedlichen Filterbedingungen zu erstellen.
OriginPro und Origin 2025 führt nun den Datenschnitt rein für Diagramme ein, so dass Anwender ganz einfach unterschiedliche Filterbedingungen für jedes Diagramm einrichten können. Es gibt drei Filterebenen: Seitenebene, Layerebene und Zeichnungsebene, damit unterschiedliche Anforderungen erfüllt werden können.
Dieser Artikel soll als Einführung dienen, wie Datenschnitte zu einem Diagramm hinzugefügt und bearbeitet werden können. Anhand mehrerer Beispiele soll gezeigt werden, wie einfach die Verwendung der Datenschnitte ist, um Daten mit unterschiedlichen Bedingungen zu vergleichen. Die Datei Data_slicer_automobile.zip kann von der OriginLab-Webseite heruntergeladen und mit Origin 2025 geöffnet werden, um die folgenden Schritte selbst auszuprobieren.
1. Datenschnitt zu Diagramm hinzufügen
Hinweis: Alle Diagramme (Zeichnungen) in der Grafik müssen auf Grundlage des gleichen Arbeitsblatts erstellt worden sein, um diese Funktion zu nutzen.
Es gibt drei Möglichkeiten, um einen Datenschnitt zu einem Diagramm hinzuzufügen: die alte Symbolleistenschaltfläche Datenfilter  , das Menü "Daten: Datenschnitte …" und die Schaltfläche Datenschnitte auf der Minisymbolleiste, die angezeigt wird, wenn man auf den Rand der Seite klickt.
, das Menü "Daten: Datenschnitte …" und die Schaltfläche Datenschnitte auf der Minisymbolleiste, die angezeigt wird, wenn man auf den Rand der Seite klickt.
Nachdem ein Datenschnitt zu einem Diagramm hinzugefügt wurde, wird das Bedienfeld der Datenschnitte auf der linken Seite des Diagramms angezeigt. In diesem Feld können die Filterbedingungen geändert werden. Im Fall von Textspalten wird der Filter standardmäßig als eine Dropdownliste zur Einzelauswahl hinzugefügt, aber man kann mit der rechten Maustaste auch auf die Filterbedingung klicken und sie in eine Mehrfachauswahl umwandeln, um mehrere Elemente auszuwählen. Darüber hinaus steht auch das Kontextmenü "Benutzerdefinierter Filter …" zur Verfügung, um erweiterte Filterbedingungen festzulegen.
Wenn auf solch einem Diagramm eine Analyse durchgeführt werden soll (einschließlich Analyse mit Minitools), geschieht dies auf den gefilterten Daten. Zuerst muss dazu ein Filter hinzugefügt und dann kann die Analyse durchgeführt werden. Andersherum ist es eventuell nicht möglich, den Datenschnitt zum Diagramm hinzuzufügen.
Um einen vorhandenen Filter zu ändern und ihn auf eine andere Spalte anzuwenden, kann mit der rechten Maustaste geklickt und der Befehl "Filterspalte ändern" ausgewählt werden.
Mit einem Klick mit der rechten Maustaste auf eine leere Fläche kann eine zweite Filterbedingung hinzugefügt werden.
Um die Filterbedingungen bei numerischen Filtern zu ändern, kann einmal geklickt oder mit der rechten Maustaste geklickt und im Kontextmenü "Bedingungstyp ändern" gewählt werden. Es gibt zum Beispiel die Option "Zwischen …", um einen Bereich festzulegen. Die Option "Zwischen …" ist einfacher zu verwenden als die Bedingungen, die den Operator AND über einen Einzelklick verwenden.
Datenschnitte werden auf ein Diagramm angewendet, ohne dass sie Auswirkungen auf das ursprüngliche Arbeitsblatt haben. Diese Diagramme können einfach dupliziert und die Filterbedingungen geändert werden. Alternativ kann ein neues Diagramm gezeichnet und ein anderer Datenschnitt auf das neue Diagramm angewendet werden.
2. Diagramm im gleichen Layer mit unterschiedlichen Bedingungen duplizieren
Wenn ein einzelnes Diagramm gezeichnet und es dann für verschiedene Bedingungen im gleichen Layer gezeichnet werden soll, muss das Diagramm im gleichen Layer mit unterschiedlichen Bedingungen dupliziert werden. Dazu muss im Dialog "Datenschnitt zu Diagramm hinzufügen" die Option "Zeichnung duplizieren: Gleicher Layer" gewählt werden. Die Filter werden zu jedem Diagramm hinzugefügt. Jedes Diagramm erhält auch eine andere Farbe/Form, um die Diagramme besser voneinander unterscheiden zu können. Mit der rechten Maustaste kann auf einen Filter auf Zeichnungsebene geklickt werden, um ihn zur Seitenebene zu verschieben, so dass er zum allgemeinen Filter für alle Layer wird.
Auch hier gibt es drei Möglichkeiten, einen Datenschnitt hinzuzufügen. Im folgenden Beispiel wird das Menü "Daten: Datenschnitte …" verwendet.
3. Grafik mit einem Layer in eine Grafik mit mehreren Layern und verschiedenen Bedingungen umwandeln
Mit der Option "Zeichnung duplizieren: Mehrere Layer" kann eine Grafik mit einem einzelnen Layer in eine Grafik mit mehreren Layern und unterschiedlichen Filterbedingungen für jeden Layer umgewandelt werden. Die Filter werden in diesen Fällen auf Layerebene hinzugefügt. Die Filterinformationen werden in der Legende gezeigt. Es gibt allerdings auch eine Minisymbolleistenschaltfläche auf Seitenebene (Klick auf den Rand der weißen Seite), um die Filterbedingung als Layertitel anzuzeigen. Mit der rechten Maustaste kann auf die leere Fläche im linken Bedienfeld geklickt werden, um eine zusätzliche Filterbedingung auf Seitenebene hinzuzufügen und sie auf diese Weise auf alle Layer anzuwenden.
4. Einen allgemeinen Datenschnitt zu einer Grafik mit mehreren Layern hinzuzufügen
Im Fall einer existierenden Grafik mit mehreren Layern muss das das Kontrollkästchen "Allgemeiner Filter für alle Layer/Zeichnungen" im Dialog "Datenschnitte zu Diagramm hinzufügen" aktiviert werden. Dieser Filter wird als Filter auf Seitenebene hinzugefügt, um alle Layer zu adressieren.
5. Datenschnitt zu einer Grafik mit mehreren Layern hinzufügen und Diagramme in jedem Layer duplizieren
Wenn es bei einer Grafik mit mehreren Layern nur ein Diagramm in jedem Layer gibt, können die Diagramme auch dupliziert werden, so dass das jeweils erste Diagramm in jedem Layer den gleichen Filter teilt, das jeweils zweite Diagramm in jedem Layer den gleichen Filter teilt und so weiter. Mit der rechten Maustaste kann auf die weiße Fläche im linken Bedienfeld geklickt werden, um einen allgemeinen Filter auf Seitenebene hinzuzufügen und mit ihm alle Layer anzusprechen.
6. Einzelnen Layer mit Filtern duplizieren und dadurch eine Grafik mit mehreren Layern erstellen
Wenn bereits eine Filterbedingung zu einer Grafik mit einem Layer hinzugefügt wurde, diese jedoch zu einem späteren Zeitpunkt in eine Grafik mit mehreren Layern und ähnlichen Filtern für jeden Layer umgewandelt werden soll, dann kann mit der rechten Maustaste auf die weiße Fläche im linken Bedienfeld geklickt und im Kontextmenü "Layer mit Filter(n) duplizieren" ausgewählt werden. Alternativ kann auch ein Filter auf Layerebene zur Seitenebene verschoben werden, indem mit der rechten Maustaste auf ihn geklickt und "Als allgemeinen Filter zu Seite verschieben" gewählt wird.
Darüber hinaus bietet das Kontextmenü des linken Bedienfelds weitere Optionen, die interessant sein könnten, wie z. B. "Filter von einem Layer in einen anderen kopieren", "Benutzerdefinierter Filter" etc. Dieser Artikel stellt hoffentlich einen guten Einstieg in das Thema der Datenschnitte dar.
Originaltext: OriginLab Corp., Blog Post: Add Slicer to Graph