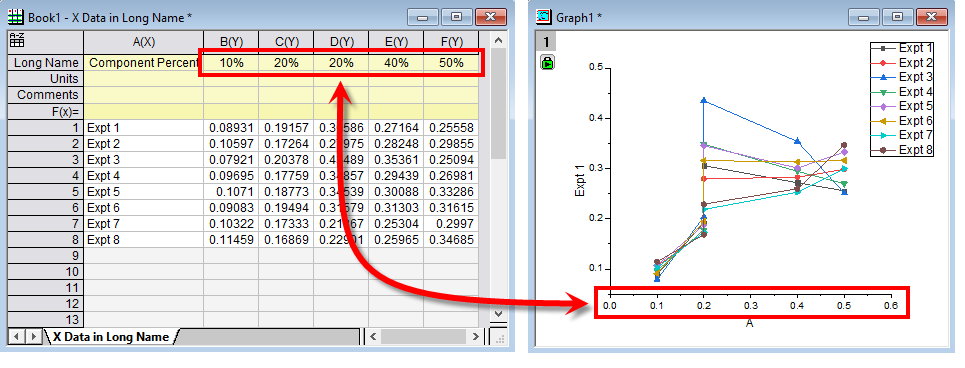Zeichnen von horizontal angeordneten Daten mit der Funktion des zeilenweisen Zeichnens in Origin 2019
Einführung
Beim Zeichnen von XY-Daten erwartet Origin normalerweise, dass die X- und Y-Datensätze in der Form columnar vorliegen. Dementsprechend nehmen mehrere Y-Datensätze mit einer gemeinsamen X-Spalte mehrere Y-Spalten ein.
Manchmal sind die XY-Daten jedoch horizontal angeordnet, wobei der X-Datensatz sich in einer Zeile befindet und der Y-Datensatz in einer anderen. Ausgehend von einem gemeinsamen X-Datensatz würden sich mehrere Y-Datensätze in mehreren Zeilen befinden. Daten mit dieser Art von Anordnung können als zeilenweise Daten bezeichnet werden. Zum Beispiel:
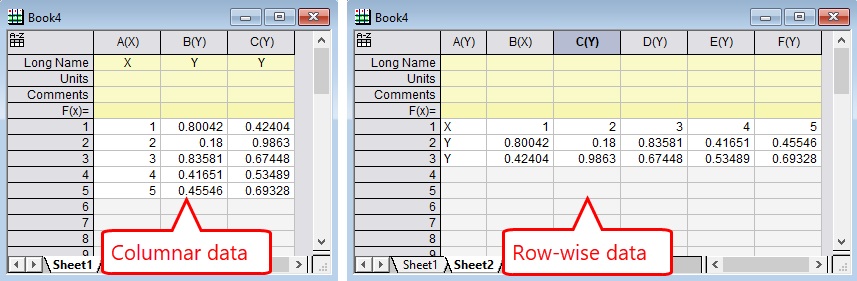
Ein einfaches Beispiel der gleichen XYY-Datensätze in den Formaten "columnar" versus zeilenweise
Ab Origin 2019 kann Origin diese zeilenweisen Daten zeichnen, ohne sie zuerst in Spaltendaten (columnar) umzuwandeln. Die Funktion heißt Zeilenweises Zeichnen und ist im Menü Zeichnen zu finden.
Beispiel
Im Folgenden soll ein Beispiel gezeigt werden, wie ein Zeilenweises Diagramm aus zeilenweisen Daten erstellt wird.
Hier kann das Origin-Projekt von der Webseite des Herstellers OriginLab heruntergeladen werden, um das Beispiel selbst zu testen bzw. sich das fertige Beispiel anzusehen. Im Projekt wird jedes Diagramm, das mit der relevanten Arbeitsmappe verbunden ist, in ein Arbeitsblatt mit dem Titel "Graph" eingebettet. Zum Aktivieren des eingebetteten Diagramms muss es doppelt angeklickt werden. Es ist auch möglich, auf das Symbol des grünen Schlosses zu klicken und Parameter ändern… auszuwählen, um die zum Erstellen des Diagramms verwendeten Einstellungen einzusehen.
Die zeilenweisen Daten in diesem Beispiel enthalten einen X-Datensatz, der numerische Prozentangaben in der Beschriftungszeile Langname darstellt und folgendermaßen aussieht:
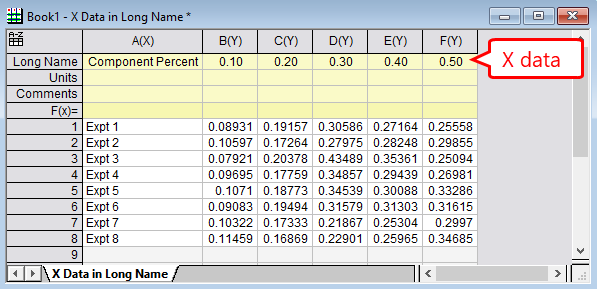
Beispiel 1: Zeilenweise Daten mit X-Datensatz in der Beschriftungszeile Langname
Um eine zeilenweise Zeichnung aus diesen Daten zu erstellen:
- Datenzeilen auswählen
- Im Menü Zeichnen auf das Symbol Zeilenweise klicken
- Im Dialog plot_rowwise des zeilenweisen Zeichnens folgende Einstellungen festlegen:
- Y-Beschriftung in: A(X) : Component Percent
- X-Daten in: Spaltenbeschriftung
- Spaltenbeschriftung: Langname
- Diagrammtyp: Linie + Symbol
- Wenn Auto. Vorschau nicht aktiviert ist, kann auf die Schaltfläche Vorschau geklickt werden, um eine Vorschau des Diagramms zu sehen.
- Danach wird auf OK geklickt, um das Diagramm zu erzeugen.
Hinweis: Es wurde ein neues Arbeitsblatt zur Arbeitsmappe hinzugefügt. Dieses Blatt wird automatisch während der Erstellung des Diagramms erzeugt.
Dieses animierte GIF demonstriert den Vorgang:
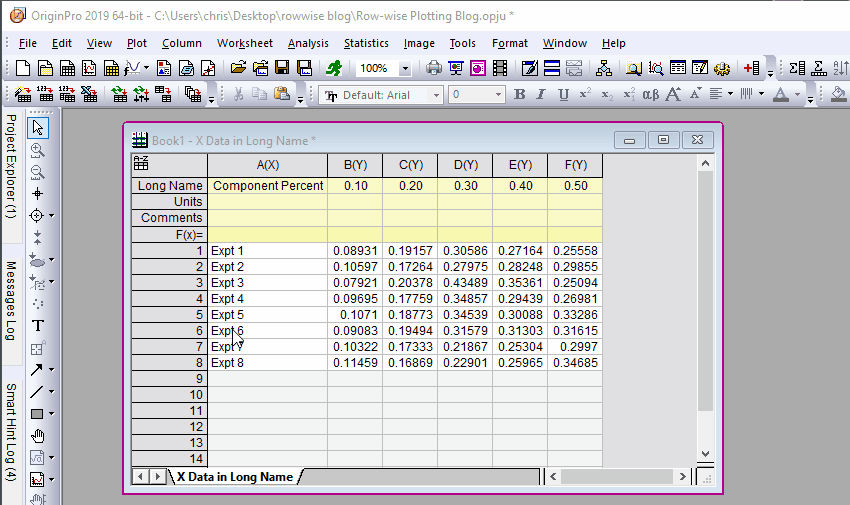
Abbildung der Schritte in Beispiel 1
Das erzeugte Diagramm sieht folgendermaßen aus:
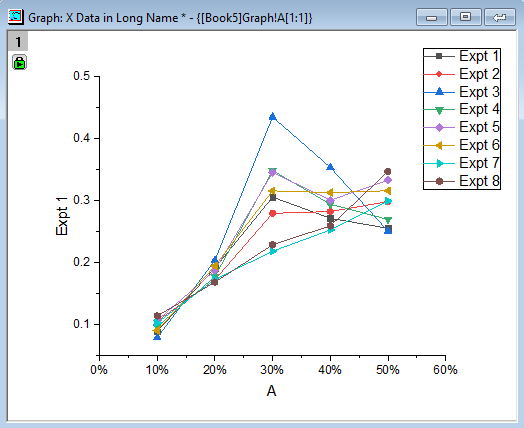
Beispiel 1: Erzeugtes zeilenweises Diagramm
Die Hilfsstrichsbeschriftungen der X-Achse wurden in Prozentbeschriftungen umgewandelt. Dies ist möglich, weil Origin erkennt, dass die X-Daten in der Zeile Langname numerisch sind. Im Dialog Achsen wird Beschriftungen der Hilfsstriche: Anzeige auf Benutzerdefiniert und das Benutzerdefinierte Format auf #% gesetzt.
Ein Hinweis zum Format der X-Daten
Origin 2019 verfügt über einen intelligenten Umgang mit nicht rein numerischen Daten in den Beschriftungszeilen der Spalten. Es kann Datums-/Zeitwerte verarbeiten und, wie unten gezeigt, den numerischen Teil des Prozentwerts extrahieren und die Beschriftungen der Zeichnung auf numerische Werte setzen:
Weitere Optionen für X-Daten
Im Dialog gibt es weitere Optionen in der Auswahlliste X-Daten in, um die Lage des X-Datensatzes festzulegen:
- Erste Zeile in zeilenweise Daten: Beim Auswählen der zu zeichnenden Zeilen wird die erste ausgewählte Zeile für den X-Datensatz verwendet.
- Erste Zeile im Blatt: Die allererste Zeile im Arbeitsblatt wird für den X-Datensatz verwendet.
- Benutzerdefiniert: Die Schaltfläche Auswählen wird verwendet, um eine beliebige Zeile für den X-Datensatz auszuwählen.
Zeilenweise Y-Fehler
Zeilenweise Zeichnungen unterstützen auch Y-Fehler und schließen Fehlerbalken automatisch beim Erzeugen des Diagramms mit ein. Dazu müssen die Datensätze der Y- und Y-Fehler einfach, wie unten abgebildet, strukturiert sein:
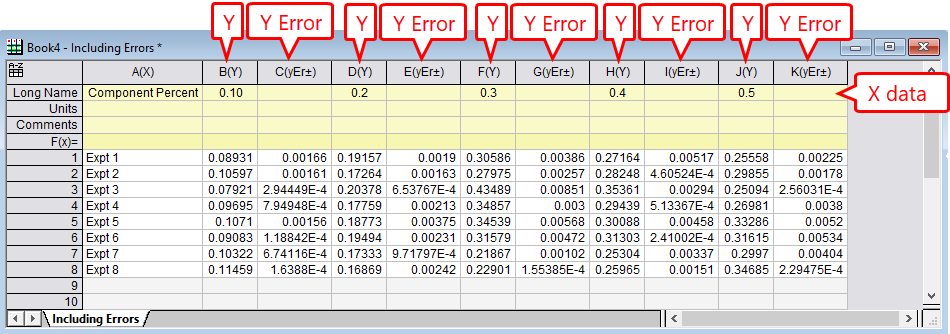
Abbildung der Struktur von Y- und Y-Fehler-Datensatz für das zeilenweise Zeichnen von Daten
Später weitere Daten hinzufügen?
Wenn abzusehen ist, dass zu einem späteren Zeitpunkt weitere Datenzeilen hinzugefügt werden, ist es sinnvoll, beim Erstellen des Diagramms zusätzliche Zeilen auszuwählen. Wenn beispielsweise fünf zusätzliche leere Zeilen nach Datenende ausgewählt werden, ist es später möglich, fünf weitere Zeilen hinzuzufügen. Diese werden automatisch in das Diagramm eingebunden.