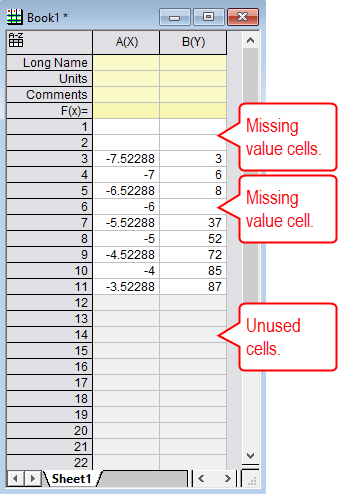Verbesserter Umgang mit leeren Zellen in Origin 2019
In Origin 2019 wurde die Art und Weise, wie mit leeren Arbeitsblattzellen umgegangen wird, verbessert. Die Verbesserungen wurden gemacht, um eine sauberer aussehendes Arbeitsblatt zu ermöglichen, wenn der Datensatz viele Lücken an unterschiedlichen Stellen aufweist. Die Verbesserungen sorgen außerdem dafür, dass visuell einfacher zu bestimmen ist, wo die Daten in den Spalten beginnen und wo sie enden.
Bevor die Änderungen beschrieben werden, sollen zuerst die zwei Typen der "leeren" Zellen vorgestellt werden:
- Fehlende Wertzellen: Dies sind Zellen, deren Wert auf NANUM (Not A Number, d. h. keine Zahl) gesetzt ist. Sie zeigten üblicherweise das "Symbol für fehlenden Wert" (- -) an. Ab Origin 2019 sind sie visuell leer, aber quasi hinter den Kulissen enthalten sie einen Wert.
- Nicht verwendete Zellen: Dies sind Zellen, die keinerlei Wert enthalten, nicht mal NANUM. Typischerweise handelt es sich bei ihnen um Zellen am Ende einer Datenspalte.
Die erste Änderung ist, dass die Zellen mit den fehlenden Werten, wie die Zellen mit tatsächlichen Werten, standardmäßig einen weißen Hintergrund haben. Nicht verwendete Zellen haben dagegen einen schattierten Hintergrund, der es Anwendern erlaubt zu unterscheiden, welche Zellen fehlende Werte haben und welche gar nicht benutzt werden. (Hinweis: Wie dieses Schattierungsverhalten geändert werden kann, ist unter Schattierungsverhalten der Zellen ändern unten nachzulesen.)
Die zweite Änderung besteht darin, wie leere Zellen behandelt werden, wenn Daten in eine leere Spalte entweder eingegeben oder eingefügt werden, angefangen bei einer Zeile nach der ersten Zeile. In älteren Origin-Versionen wurden die vorangehenden Zellen in der Spalte als nicht verwendet beiseite gelassen. Dies bedeutete, dass, wenn sie in der Datenauswahl enthalten waren, sie in den meisten Zeichnungen und Analysen nicht gezählt wurden. Ab Origin 2019 werden diese leeren vorangehenden Zellen für die meisten Zeichnungen und Analysen als Zellen mit fehlenden Werten betrachtet. Diese Änderung führt dazu, dass sie, wenn sie nicht eingeschlossen werden sollen, bewusst aus der Datenauswahl ausgeschlossen werden müssen. Optional ist Hinweis #4 unten zu befolgen.
Einige praktische Hinweise
- Das Hinzufügen eines Werts über das Ende der Spaltendaten hinaus füllt die Zellenlücke mit fehlenden Werten. Es können sich keine nicht verwendeten Zellen in der Mitte einer Datenspalte befinden.
- Das Löschen von Zellen am Anfang oder in der Mitte einer Datenspalte wandelt die Zellen in fehlende Werte um.
- Das Löschen von Zellen am Ende einer Datenspalte wandelt die Zellen in nicht verwendete Zellen um.
- Um fehlende Werte am Anfang einer Spalte in nicht verwendete Zellen umzuwandeln, wird die erste Zelle in der Spalte gewählt, die tatsächlich Daten enthält, dann mit der rechten Maustaste geklickt und im Kontextmenü Als Anfang festlegen ausgewählt.
- Anwender können die Anzeige des Symbols für fehlende Werte (- -) in einer bestimmten Zelle "erzwingen", indem Sie die Zelle (oder Zellen) auswählen und dann Strg+Entf auf der Tastatur drücken.
- Die Taste Entfernen zeigt ein anderes Verhalten als der Befehl des Kontextmenüs Löschen. Die Taste Entfernen löscht einfach den Inhalt der Zelle, während der Befehl des Kontextmenüs tatsächlich die Zelle löscht, wobei die nachstehenden Zellen nach oben verschoben werden. Gibt es nur eine Zelle mit eine Wert in der Spalte, setzt die Taste Entfernen die gesamte Spalte aus den Status "nicht verwendet".
Schattierungsverhalten der Zellen ändern
Die Anzeige der Zellenschattierung für nicht verwendete Zellen wird auf Ebene der Arbeitsmappe gesteuert. Sie kann im Dialog Fenstereigenschaften für die Arbeitsmappe ein- und ausgeschaltet werden. Dazu wird das Kontrollkästchen Nicht verwendete Zellen mit einem schattierten Hintergrund kennzeichnen verwendet. Sie kann auch über LabTalk gesteuert werden. Die Eigenschaft page.OUTSIDERANGESPECPAINT, wobei 1 = Ein und 0 = Aus. Der Schattierungsgrad wird über die Systemvariable @COR geregelt. Der Standardwert ist 45. Hierbei handelt es sich um einen "Verdunkelungsfaktor". Der Wert wird durch 1000 geteilt, um die Prozentangabe der Verdunkelung zu ermitteln. Zum Beispiel: 45/1000 = 0.045 oder 4,5 % verdunkelt. 30 wäre: 30/1000 = 0.030 oder 3% verdunkelt.