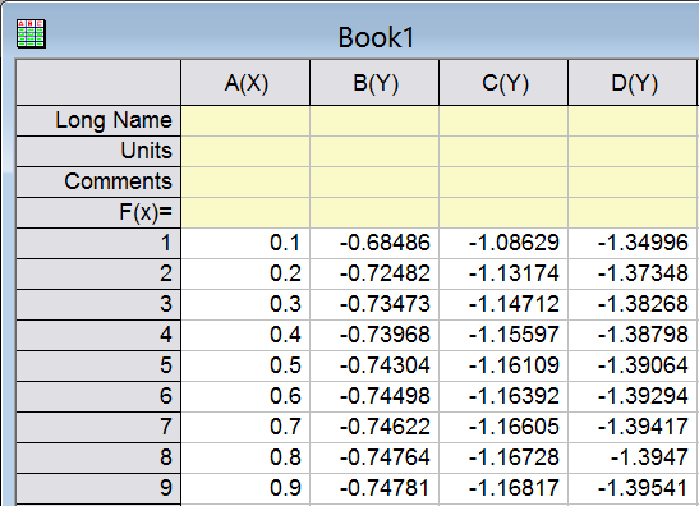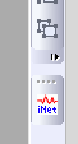instruNet-to-Origin-Widget
Das instruNet-to-Origin-Widget füllt ein Origin-Arbeitsblatt mit Daten noch während der Datenerfassung in Echtzeit.
Installation
- Folgende Komponenten müssen auf dem System bereits installiert sein, um das instruNet-to-Origin-Widget nutzen zu können:
- Origin V 8.6+
- Windows 7+ (64-Bit)
- instruNet V3.6+
Durch die Installation der instruNet-Software wird eine native 64-Bit-Version der Laufzeitbibliothek "iNet32.dll" im Ordner "windows/system32" hinterlegt, die letztendlich für die Kommunikation mit Origin verantwortlich ist. - Zunächst muss die Datei "instruNet_to_Origin.opx" von der Webseite von OriginLab Corp. heruntergeladen und auf dem Desktop des Rechners abgelegt werden. Nach dem Start von Origin kann die Datei "instruNet_to_Origin.opx" per Drag & Drop in das Origin-Programmfenster gezogen und somit dauerhaft installiert werden. Nach der erfolgreichen Installation erscheint eine neue Werkzeugleiste mit der Schaltfläche "iNet", die seitlich am Fenster angedockt werden kann.
- Simulation
Wenn die instruNet-Hardware nicht an den Computer angeschlossen ist, jedoch trotzdem ein instruNet-i555-Gerät simuliert werden soll (anstelle von reellen A/D-Werten werden Zufallszahlen generiert), muss der Dateiname von "...Documents\instruNet\End User\iNet32 Demo Off.txt" in "...iNet32 Demo On.txt" geändert werden. Zum Beenden der Simulation muss der Dateiname wieder in "…Off.txt" zurück geändert werden.
Tutorial
- Zunächst muss jede andere Software, die mit instruNet arbeitet, beendet werden. Anschließend kann Origin geöffnet werden und durch Klick auf den "iNet"-Button das instruNet-to-Origin-Widget gestartet werden.

- Der Channel-Button dient zur Konfiguration und Aktivierung der Kanäle für die Digitalisierung. Ein Kanal kann durch Klicken mit einem roten Rechteck versehen und somit aktiviert werden (ausführliche Beschreibung). Nach dem Einrichten der Kanäle kann das Netzwerk-Fenster wieder geschlossen werden.

- Mit der "Setup"-Schaltfläche können die Samples pro Sekunde pro Kanal sowie die Anzahl der digitalisierten Punkte pro Kanal eingestellt werden. Der Parameter "Number-of-Scans" erhält normalerweise den Wert 1.
- Mit dem "Save"-Button kann die Konfiguration in einer .prf-Datei gespeichert werden.
- Mit dem "Start"-Button wird die Digitalisierung gestartet, mit dem "Stop"-Button wird sie beendet.
- Die Hilfe kann über den "Hilfe"-Button aufgerufen werden
- Nun kann der "Channels"-Button angeklickt und zwei Kanäle für die Digitalisierung ausgewählt werden, indem auf das kleine Rechteck rechts neben dem "Quick Setup"-Button geklickt wird, das daraufhin rot wird. Anschließend kann das instruNet-Netzwerk-Fenster geschlossen werden.
- Die Befüllung des Arbeitsblatt mit instruNet-Daten kann durch Klick auf den "Start"-Button gestartet werden.
- Das instruNet-to-Origin-Widget kann durch Klick auf die "X"-Schaltfläche am oberen rechten Fensterrand beendet werden. Ein Klick auf den "iNet"-Button in der Werkzeugleiste öffnet das Widget wieder.
Zusammenfassung
Hilfe und Support
Hilfestellung und Support zum instruNet-to-Origin-Widget ist über den ADDITIVE Professional Service erhältlich.