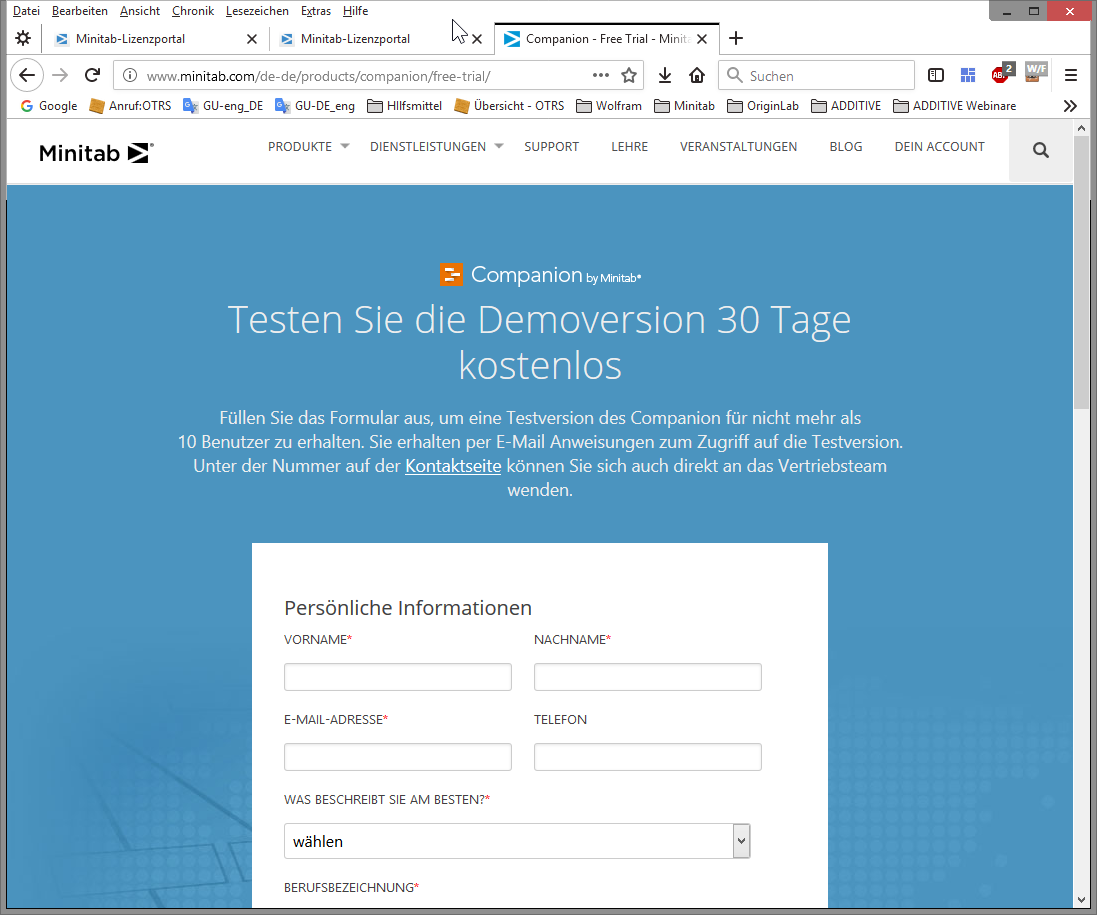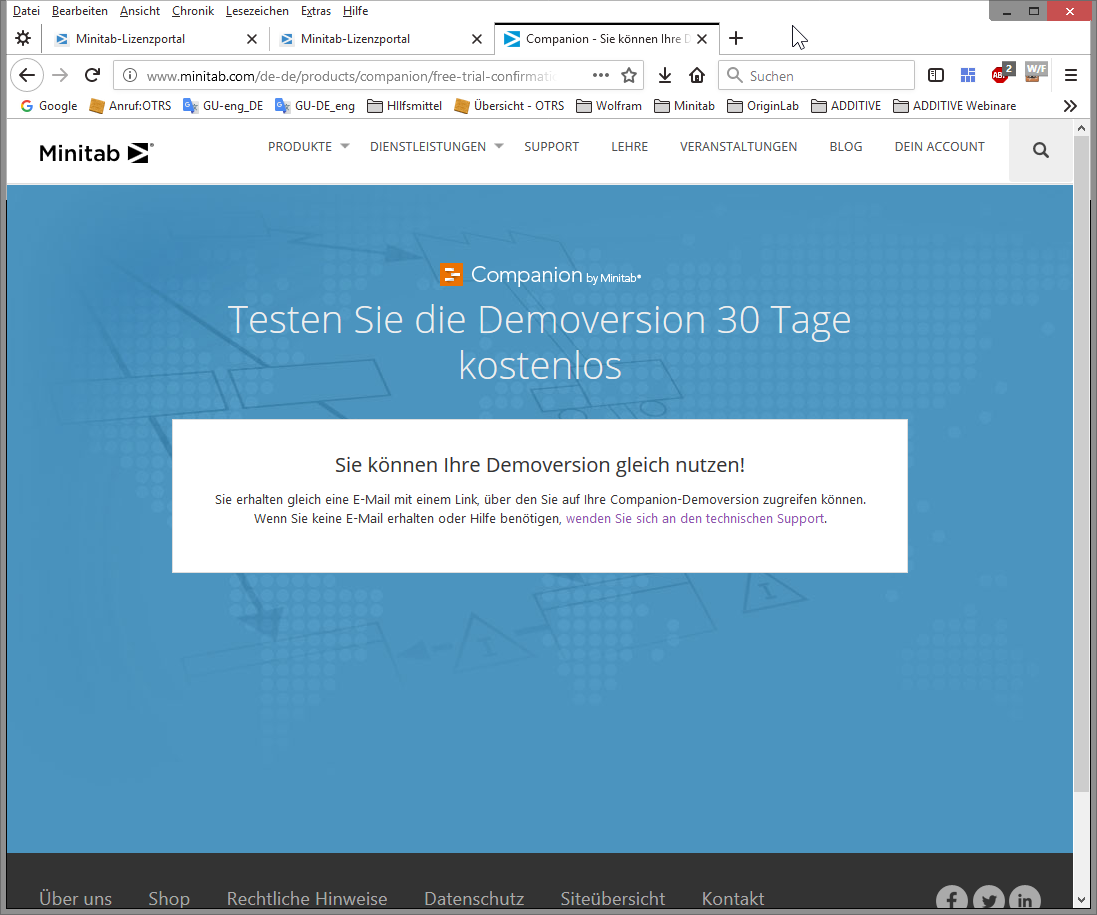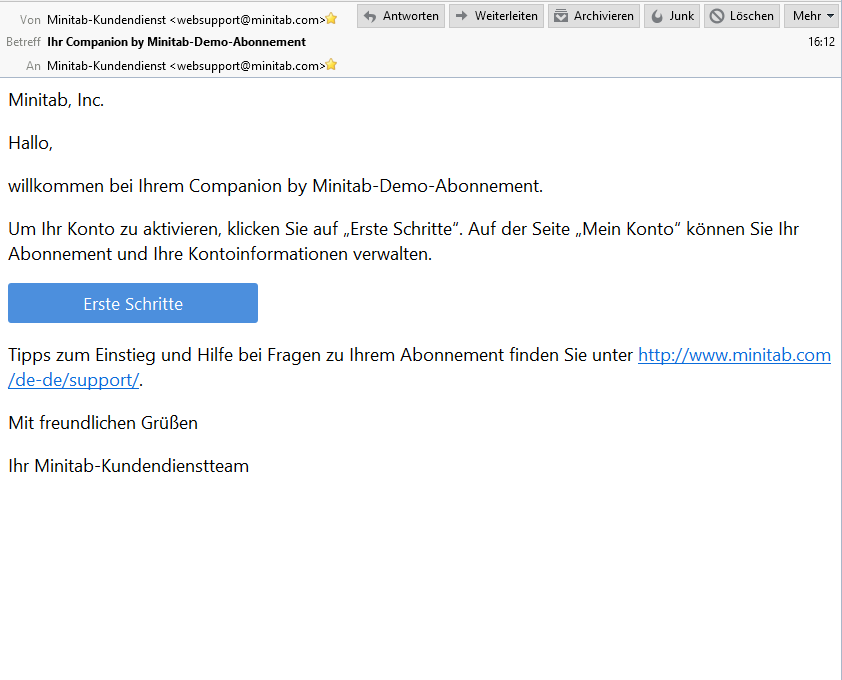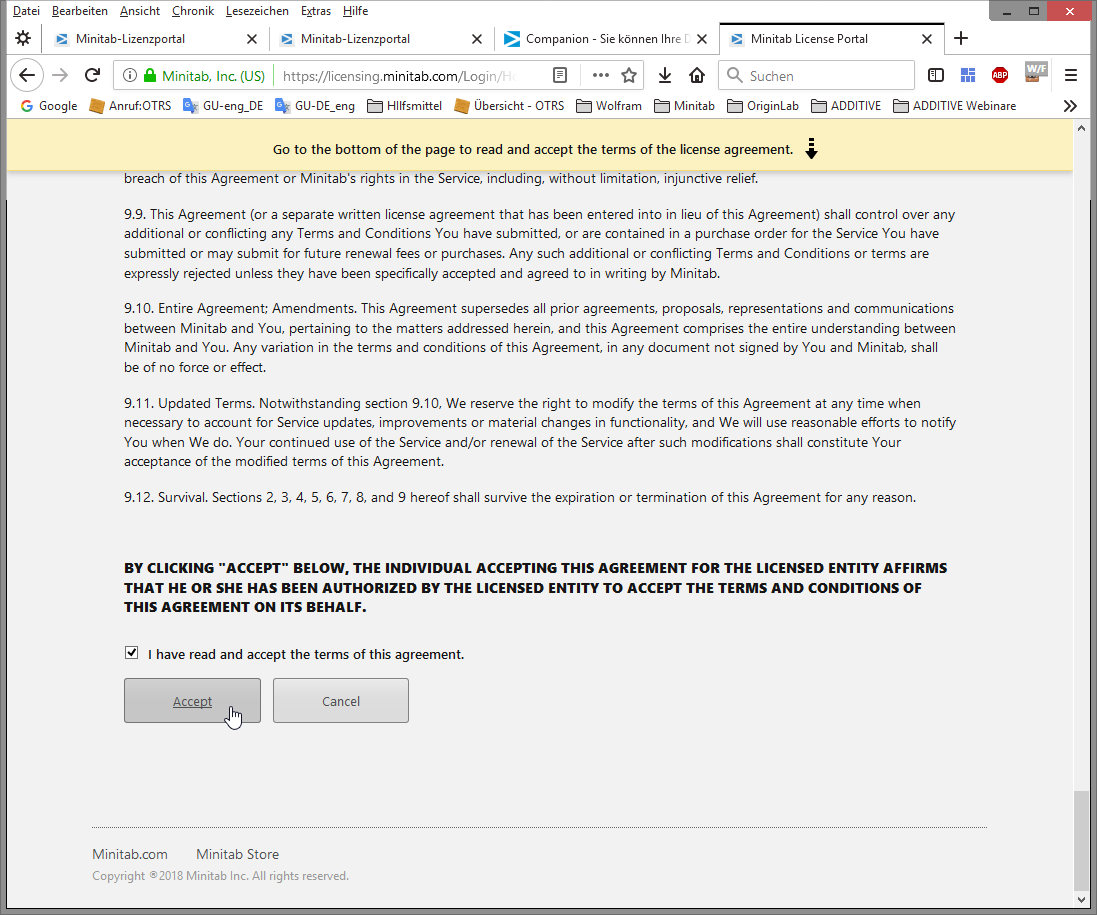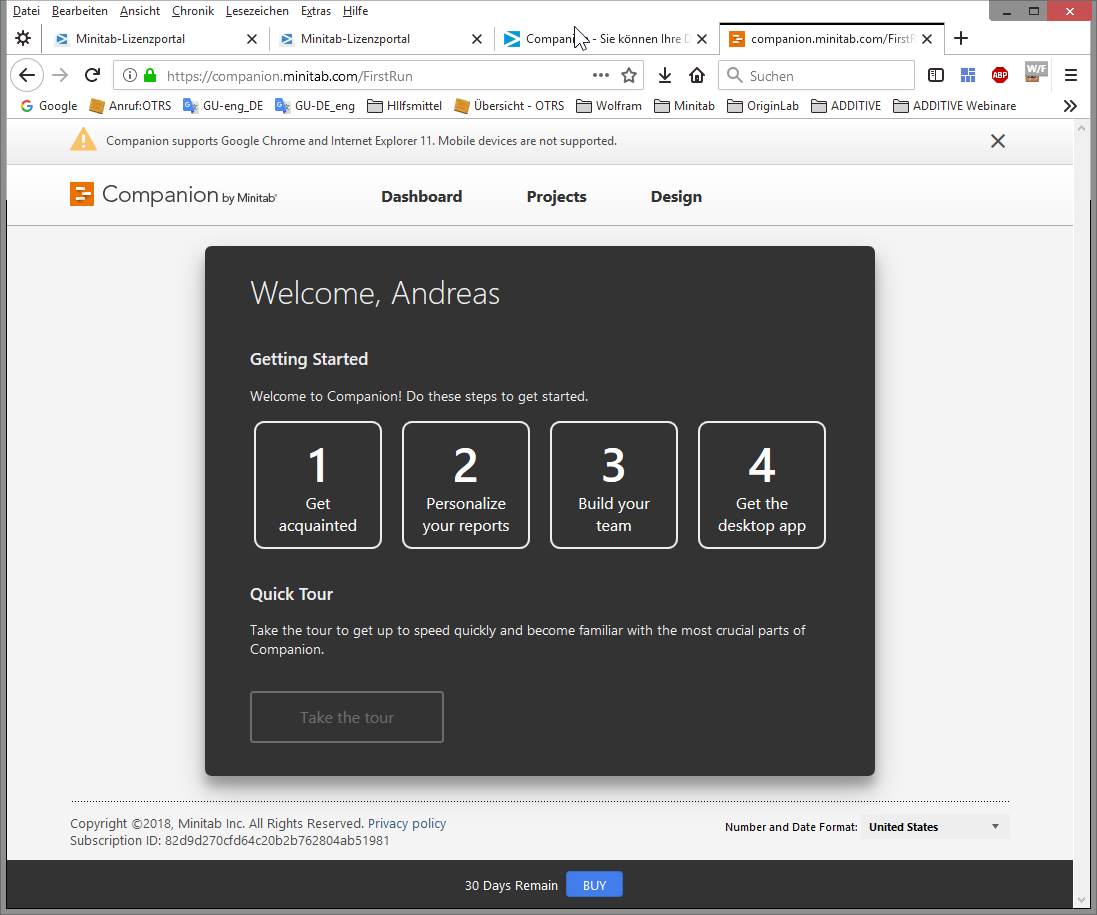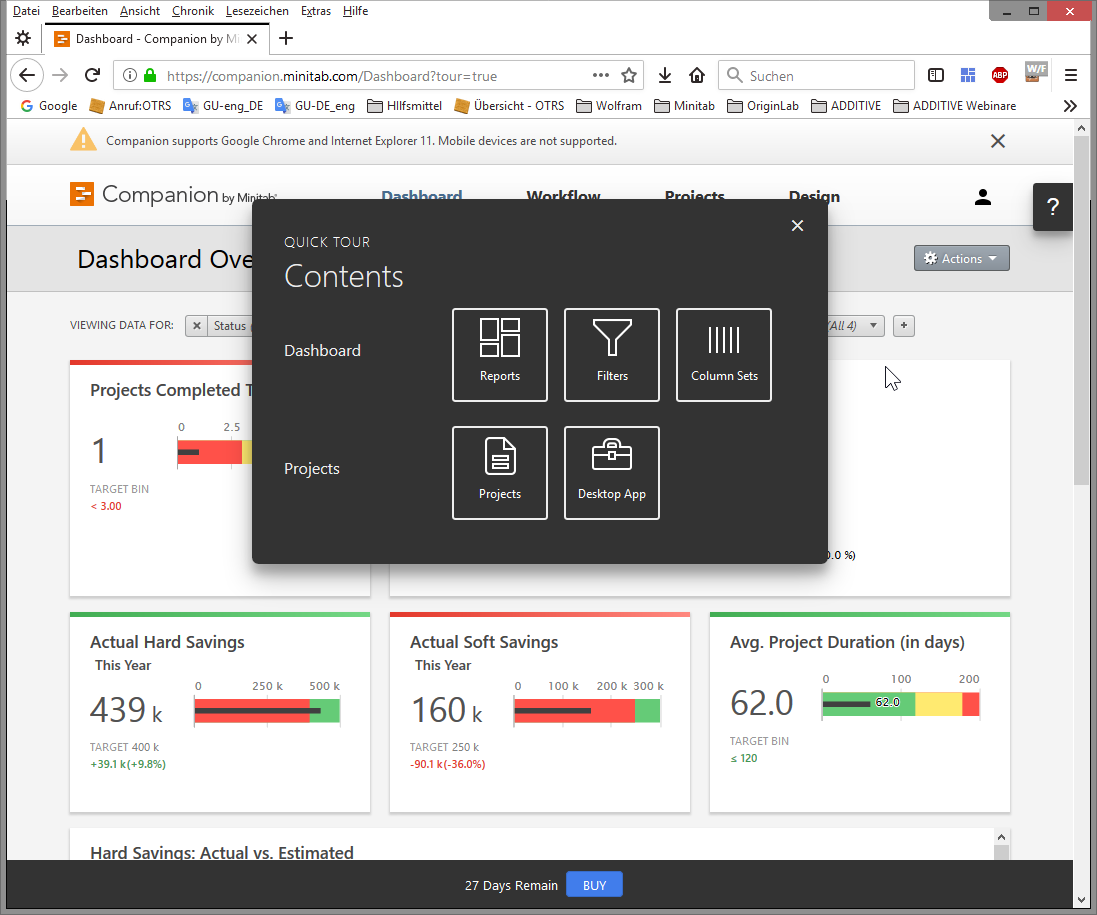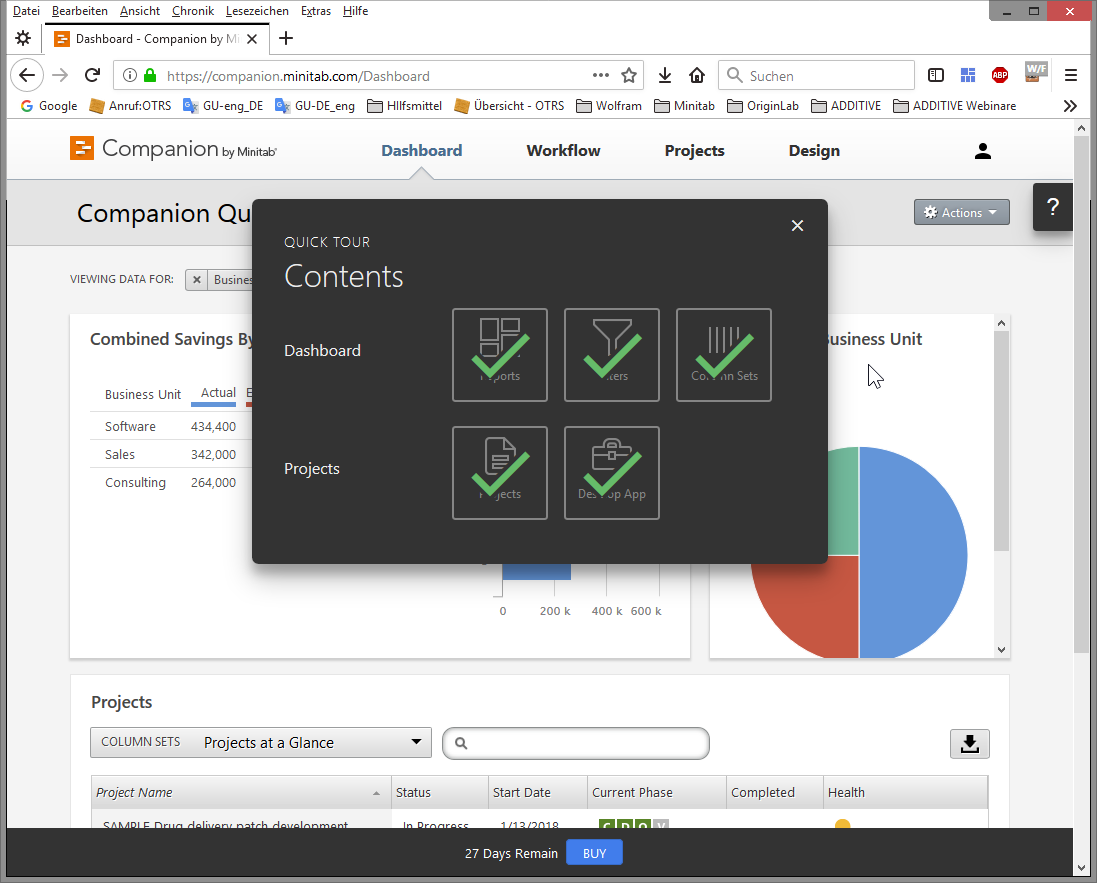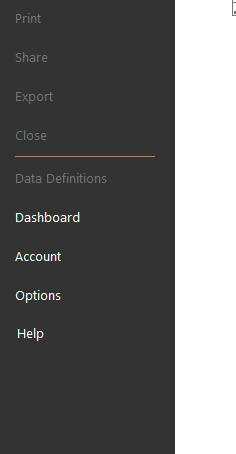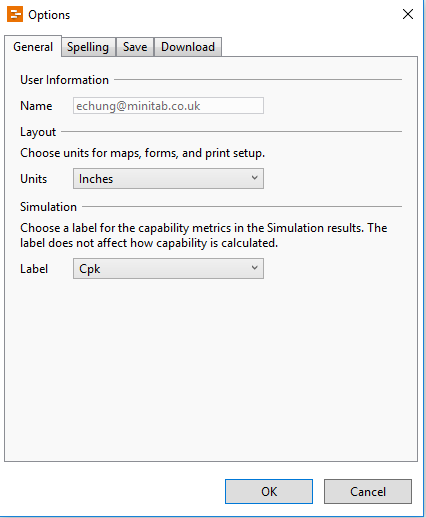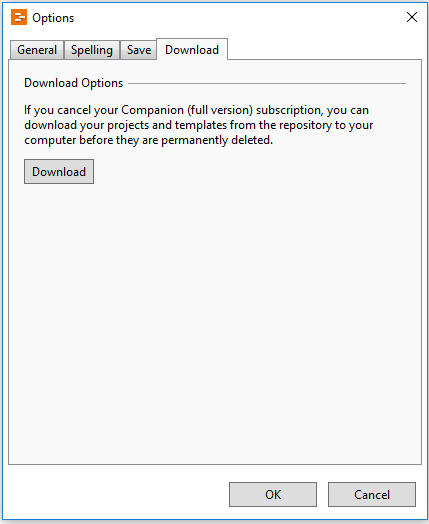Tipps zur Installation der Companion-Cloud-Testversion
- Erstellt am 20.04.2018
- Software: Companion by Minitab (Cloud-Version)
Sie brauchen für die Anwendung der Cloudversion ("Full Version") stetigen Internetzugriff. Gehen Sie auf die Webseite des Herstellers und geben Sie Ihre Kontaktdaten ein.
Sie erhalten eine E-Mail vom Minitab-Kundendienst. Klicken Sie auf den Button "Erste Schritte". Hierdurch wird die Testversion für 30 Tage aktiviert.
Melden Sie sich mit Ihrem Minitab-Konto an oder - wenn noch kein Konto vorhanden – registrieren Sie sich und setzen Sie ein Passwort.
Sie gelangen zum "Getting Started", dessen vier Punkte abzuarbeiten sind:
- Ein zweiminütiges Einführungsvideo in den Companion by Minitab
- Spezifizierung der Haupteigenschaften Ihres Unternehmens: mögliche Locations, Departments, sowie Business Unit
- Sie können hier bis zu neun weitere E-Mail -Adressen von Kollegen/Teammitgliedern hinterlegen, die ebenfalls Zugang zu der Testversion erhalten sollen. Während die Testversion auf insgesamt 10 Nutzer beschränkt ist, funktioniert die Lizenzierung der Vollversion nach dem Concurrent Use -Modell.
- Installieren Sie die Companion by Minitab Desktop Applikation.
Nachdem die vier Schritte abgeschlossen wurden, erhält man Zugang zum Companion by Minitab. Hier empfiehlt sich die einführende Tour für einen guten Arbeitsstart. Die Tour besteht aus den folgenden Bereichen und Unterthemen:
- Dashboard
- Reports: Lernen Sie, wie man Reports erstellt.
- Filters: Lernen Sie, man Reports durch Filter spezifiziert.
- Column Sets: Lernen Sie, wie man nach Projekten sucht.
- Projects
- Projects: Lernen Sie, wie man Projekte für das Dashboard und andere Nutzer verfügbar macht.
- Desktop App: Lernen Sie, wie man aus der Cloud ein Projekt startet.
Alle Projekte, die Sie um Verlauf Ihrer Testphase anlegen, können Sie auch aus dem Online-Speicher auf Ihren lokalen Speicher herunterladen. Insbesondere, wenn Sie diese Projekte später in einem anderen Account benutzen möchten, sollten sie dazu so vorgehen:
Klicken Sie auf Options
Wählen Sie den Reiter "Download"
Klicken Sie hier auf "Download"
|
|