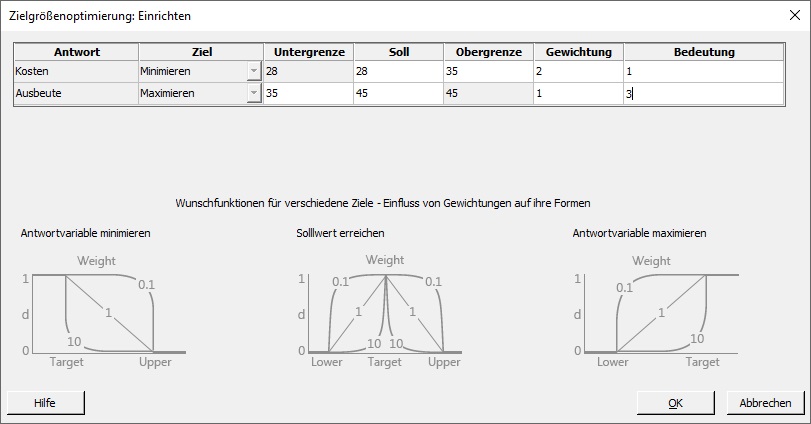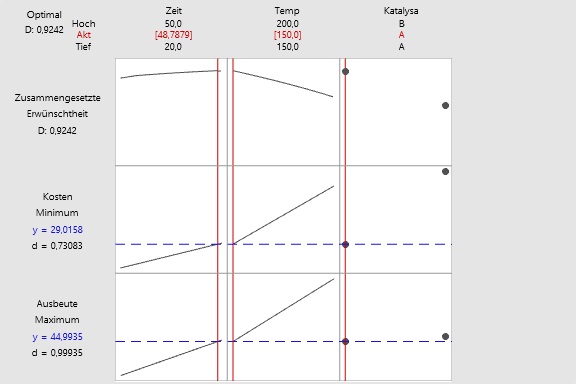Minitab 22 - Wie werden die optimalen Werte bei der Zielgrößenoptimierung berechnet?
- Erstellt am 1.3.2016
- Überarbeitet am 29.4.2024
- Software1 : Minitab 22, 21, 20, 19, 18, 17
Bilder
Erläuterung
Minitab verwendet bei der Zielgrößenoptimierung einen iterativen Algorithmus zur Suche nach Werten, für die die sogenannte zusammengesetzte Erwünschtheit möglichst groß wird. In diesem Artikel beschreiben wir, wie Sie die Berechnung der zusammengesetzten Erwünschtheit manuell nachvollziehen können. Außerdem versuchen wir aufzuzeigen, wie Sie mit Hilfe einer Simulation die zusammengesetzte Erwünschtheit der von Minitab berechneten Lösung mit der zusammengesetzten Erwünschtheit anderer Punkte im Versuchsraum vergleichen können. Bitte öffnen Sie dazu das Beispiel FaktOpt.MTW aus den Minitab 17-Beispieldaten, das wir für Sie im Downloadbereich am Ende dieses Artikels bereitgestellt haben. Das Arbeitsblatt enthält einen faktoriellen Versuchsplan, der bereits analysiert worden ist. Bitte wählen Sie im Minitab-Hauptmenü Statistik: Versuchsplanung (DOE): Faktoriell: Zielgrößenoptimierung aus setzen Sie die Ziele im Hauptdialog Zielgrößenoptimierung wie in der folgenden Tabelle:
| Antwort |
Ziel |
| Kosten | Minimieren |
| Ausbeute | Maximieren |
Klicken Sie dann auf den Button Einrichten und füllen Sie den Unterdialog Einrichten so aus:
| Antwort | Untergrenze | Soll | Obergrenze | Gewichtung | Bedeutung |
| Kosten | 28 | 35 | 2 | 1 | |
| Ausbeute | 35 | 45 | 1 | 3 |
Als Optimale Faktorstufeneinstellung wird oberhalb des Optimierungsdiagramms in rot markiert gezeigt. Wenn Sie den jeweiligen Wert anklicken und dieser numerisch ist, erscheint ein Unterdialog mit einem genaueren Wert:
| Zeit | 48,7878787878788 |
| Temp | 150 |
Die Spalte Katalysator nimmt als ermittelte optimale Einstellung den Textwert A an. Als sogenannte individuelle Erwünschtheiten werden für Kosten der Wert 0,73083 und für Ausbeute der Wert 0,99935 im Optimierungsdiagramm angezeigt. Für die Zusammengesetzte Erwünschtheit wird der Wert 0,9242 angezeigt.
Die hohen und tiefen Stufen des Versuchsplans sind in der folgenden Tabelle aufgeführt.
| Faktor | Name | Tief | Hoch |
| A | Zeit | 20 | 50 |
| B | Temp | 150 | 200 |
| C | Katalysator | A | B |
Anmerkung
Wenn Sie bei einem Versuchsplan nicht wissen, welche die richtigen tiefen und hohen Stufen sind, können Sie die Analyse einmal über Statistik: Versuchsplanung (DOE): Faktoriell: Faktoriellen Versuchsplan analysieren durchführen. Die Faktorstufen finden Sie dann gemäß der Reihenfolge der Faktoren und jeweils beginnend mit der tiefen Stufe in den zur Analyse gehörenden Sessionbefehlen finden, und zwar als Argumente des Unterbefehls Levels.2
FFactorial;
Response C9;
Factors C5 C6 C7;
Terms C4 C5 C6 C7 C5*C6 C5*C7 C6*C7 C5*C6*C7;
Confidence 95,000000;
IType 0;
InUnit 1;
Levels 20 50 150 200 "A" "B";
CTPT C3;
Block C4;
RType 1;
NoDefault;
TSimple;
TMethod;
TANOVA;
TSummary;
TCoefficient;
NoFull;
TEquation;
TDiagnostics 0;
TAlias.
Schritt 1: Erzeugen von Spalten zum Prognostizieren
Bitte wählen Sie Berechnen: Zufallszahlen: Gleichverteilung im Minitab-Hauptmenü. Füllen Sie das Dialogfeld mit den folgenden Eingaben aus und klicken Sie anschließend auf den Button OK:
| Anzahl der zu generierenden Datenzeilen | 10000 |
| In Spalte(n) speichern | x1 |
| Unterer Endpunkt | 20 |
| Oberer Endpunkt | 50 |
Wählen Sie erneut Berechnen: Zufallszahlen: Gleichverteilung und füllen Sie das Dialogfeld mit den folgenden Eingaben in der nächsten Tabelle aus. Klicken Sie auf den Button OK:
| Anzahl der zu generierenden Datenzeilen | 10000 |
| In Spalte(n) speichern | x2 |
| Unterer Endpunkt | 150 |
| Oberer Endpunkt | 200 |
Wählen Sie im Minitab-Hauptmenü Berechnen: Daten mit Muster erzeugen: Textwerte. Füllen Sie das Dialogfeld mit den in der unteren Tabelle aufgeführten Eingaben aus und klicken Sie danach auf den Button OK:
| Daten mit Muster speichern in | x3 |
| Textwerte | A B |
| Jeden Wert wie oft aufführen | 1 |
| Jede Sequenz wie oft aufführen | 5000 |
Geben Sie in Zeile 10001 die optimalen Werte 48,7878787878788 für x1, 150 für x2 und A für x3 ein.
Schritt 2: Prognostizieren von Werten für Ausbeute und Kosten
Bitte wählen Sie Statistik: Versuchsplanung (DOE): Faktoriell: Prognostizieren im Minitab-Hauptmenü. Wählen Sie die Spalte Ausbeute als Antwort aus, und wählen Sie anstatt Einzelwerte eingeben die Option Spalten mit Werten eingeben. Geben Sie die Spalte x1 für Zeit, die Spalte x2 für Temp und die Spalte x3 für Katalysator ein. Klicken Sie auf den Button Speichern und deaktivieren Sie alle Checkboxen außer Prognostizierte Anpassungen. Es wird eine Spalte mit Anpassungen für die Ausbeute ausgegeben. Benennen Sie diese in y1 um. Wiederholen Sie diesen Vorgang für die Spalte Kosten und benennen Sie die Ausgabespalte diesmal in y2 um.
Schritt 3: Berechnen der individuellen Erwünschtheiten
Das Optimierungsdiagramm zeigt für jede Antwortvariable eine individuelle Erwünschtheit der berechneten optimalen Faktorstufenkombination an. In die individuellen Erwünschtheiten fließen auch die Gewichtungen der Antwortvariablen ein. Die individuelle Erwünschtheit ist ein Wert zwischen 0 und 1. Der Wert ist 0, wenn durch die Anpassung eine der gesetzten Grenzen verletzt wird, zum Beispiel die Untergrenze im Fall des Maximierens. Der Wert ist 1, wenn durch die Anpassung der Sollwert erreicht wird. Die folgende Berechnung basiert auf den Formeln, die in den Methoden und Formeln zur Zielgrößenoptimierung in der Minitab-Onlinehilfe hinterlegt sind. Siehe hierzu das entsprechende Kapitel: Individuelle Erwünschtheiten.
Bitte wählen Sie zwei leere Spalten aus dem Arbeitsblatt und benennen Sie diese mit d1 und d2. Die individuellen Erwünschtheiten können Sie mit dem Minitab-Rechner berechnen (Berechnen: Rechner).
Geben Sie zur Berechnung von d1 den Ausdruck
IF(y1 < 35;0;y1 > 45;1;(( y1 - 35 ) / ( 45 - 35 ))^1)
und zur Berechnung von d2 den Ausdruck
IF(y2 > 35;0;y2 < 28;1;(( 35 - y2 ) / ( 35 - 28 ))^2)
und aktivieren Sie jeweils die Checkbox Formel zu. Die Hochzahlen 1 und 2 entsprechen den Gewichtungen.
Schritt 4: Berechnen der zusammengesetzten Erwünschtheit
Das Optimierungsdiagramm zeigt eine zusammengesetzte Erwünschtheit an. In die Berechnung der zusammengesetzten Erwünschtheit fließen die individuellen Erwünschtheiten und ihre Bedeutungen ein. Die folgende Berechnung basiert auf den Formeln, die in den Methoden und Formeln zur Zielgrößenoptimierung in der Minitab-Onlinehilfe hinterlegt sind. Siehe hierzu das entsprechende Kapitel: Zusammengesetzte Erwünschtheit.
Bitte wählen Sie eine leere Spalte aus dem Arbeitsblatt und benennen Sie diese mit Zusammengesetzte Erwünschtheit. Die zusammengesetzte Erwünschtheit können Sie ebenfalls mit dem Minitab-Rechner berechnen. Aktivieren Sie wie in Schritt 3 die Checkbox Formel zuweisen. Geben Sie den Ausdruck
( d1^3 * d2^1 )^( 1 / (1 + 3) )
ein. Die Hochzahlen 3 und 1 entsprechen den Bedeutungen, und der Nenner 1 + 3 der Hochzahl 1/(1+3) ist die Summe der Bedeutungen.
Schritt 5: Absteigendes Sortieren der zusammengesetzten Erwünschtheit
Bitte wählen Sie im Minitab-Hauptmenü Daten: Sortieren. Wählen Sie für die Tabelle Sortieren nach Spalte in Stufe 1 die Spalte Zusammengesetzte Erwünschtheit aus. Als Option für Zu sortierende Spalten wählen Sie Angegebene Spalten aus. Geben Sie im Feld Spalten die Spalten x1, x2, x3, y1 und y2 ein. Wählen Sie als Speicherort für Spalten die Option In den ursprünglichen Spalten aus und klicken Sie auf OK. Es erscheint ein Dialogfeld mit der Frage
In den zu sortierenden Spalten haben Sie nicht alle Spalten eingebunden, nach denen sortiert werden soll.
Sollen diese Spalten auch sortiert werden?
Klicken Sie auf den Button Nein.
Vergleichen Sie jetzt die Werte in der ersten Zeile der Spalten x1, x2, x3, y1, y2, d1, d2 und Zusammengesetzten Erwünschtheit mit den Werten, die auch im Optimierungsdiagramm angezeigt werden.
|
|
Download
1Wenn Sie Minitab 18 oder 17 einsetzen, bitte beachten Sie die Hinweise in den Fußnoten.
2In Minitab 18 und 17 können Sie das Symbol Versuchsplan anzeigen auf der Symbolleiste Project Manager anklicken. Es erscheint eine Seite, die unter anderem diese Tabelle mit den Grenzen des Versuchsraums anzeigt:
| Faktor | Name | Tief | Hoch |
| A | Zeit | 20 | 50 |
| B | Temp | 150 | 200 |
| C | Katalysator | A | B |