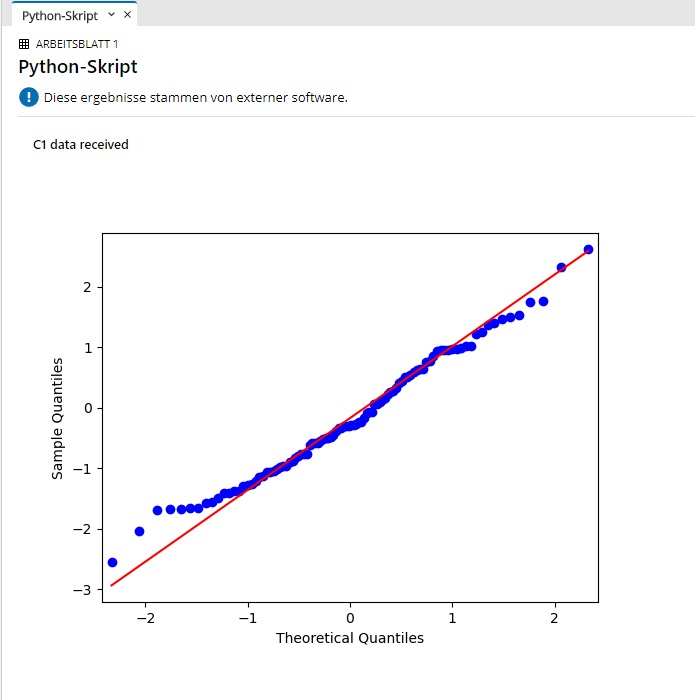Minitab 22 und Python
- Erstellt am 3.9.2020
- Überarbeitet am 30.4.2024
- Software1 : Minitab 22, 21, 20, 19.2020.1
- Betriebssystem: Windows 10
In diesem Artikel erläutern wir Ihnen an Hand eines Beispiels, wie Sie die neue Funktionalität zur Integration von Python in Minitab ab Version 19.2020.1 einbinden können. Die neue Funktionalität ermöglicht den einfachen Aufruf von benutzerdefiniertem Python-Code über die Befehlszeile oder einen Button in Minitab. Wir orientieren uns dabei an den englischsprachigen Original-Artikel Quickly Run a Python Script with a Button in Minitab aus dem Minitab-Blog.
Installation von Python und mtbpy
Voraussetzungen sind Minitab ab Version 19.2020.1 und Python ab Version 3.6.1. Installationsdateien finden Sie zum Beispiel hier. Python (hier in der Version Anaconda3) müssen Sie zur PATH-Umgebungsvariablen hinzufügen, damit Minitab Python findet. Bitte öffnen Sie anschließend die Windows-Eingabeaufforderung über die Datei cmd.exe. Installieren Sie das Paket mtbpy über den Befehl
python -m pip install mtbpy
Siehe hierzu auch: Installieren von Python zur Verwendung mit der Minitab Statistical Software
Das Python-Beispiel
Der Blog-Artikel von Minitab verweist auf ein Beispiel QQ_plot.py, dass Sie unter diesem Link herunterladen können. Die Datei QQ_plot.py enthält den folgenden Code:
# Import libraries/dependencies
import numpy as np
import statsmodels.api as sm
from matplotlib import pyplot as plt
from mtbpy import mtbpy
#Statsmodels API reference for QQ plots:
#https://www.statsmodels.org/stable/generated/statsmodels.graphics.gofplots.qqplot.html#statsmodels.graphics.gofplots.qqplot
# Gedding data from Minitab
data_points = mtbpy.mtb_instance().get_column("C1")
# Confirming that data was received
mtbpy.mtb_instance().add_message("C1 data received")
#Converting data from Minitab to NP array
arr = np.array(data_points)
# Generate & save the QQ plot
image = sm.qqplot(arr, line = 'q')
plt.savefig('qqplot.png')
# Send QQ plot image to Minitab
mtbpy.mtb_instance().add_image('qqplot.png')
Weitere Informationen finden Sie in der Python API-Referenz der Online-Hilfe von Minitab. In diesem Beispiel wird ein QQ-Plot der Daten in Spalte C1 erstellt.
Festlegen des Standardspeicherorts für Dateien
Bitte wählen Sie Datei: Optionen aus dem Hauptmenü von Minitab und legen Sie den Ordner, in dem die Datei QQ_plot.py abgelegt ist, als Standardspeicherort für Dateien fest.
Der Befehl PYSC
Mit dem Befehl PYSC "DATEINAME.py" können Sie eine *.py-Datei über die Befehlszeile aufrufen. Aktivieren Sie dazu den Modus Ansicht: Befehlszeile anzeigen.
Exec-Makro zum Aufruf der Python-Datei
Bitte öffnen Sie den Editor von Windows und geben Sie die Zeile
PYSC "QQ_plot.py"
ein. Wählen Sie Datei: Speichern unter aus dem Menü des Editors, und speichern Sie das Makro als *.mtb-Datei ab. Wählen Sie beim Speichern den Dateityp Alle Dateien (*.*) und die Codierung ANSI aus.
Einbinden der Exec-Datei in ein Menü
Sie können das Makro in ein neues Menü einbinden. Bitte verwenden Sie dazu das Dialogfeld Ansicht: Anpassen. Sie müssen zunächst ein Neues Menü, welches Sie in der Liste der Kategorien in der Registerkarte Befehle finden, in das Hauptmenü ziehen. Benennen Sie dieses zum Beispiel mit Python-Skripte. In der Registerkarte Extras der können Sie den Menüpunkt für den Aufruf des Makros erstellen. Als Befehl wählen Sie die Exec-Datei aus. Um diese in dem Ordner zu finden, wählen Sie Alle (*,*) als Dateityp aus. Wenn Sie das Dialogfeld Anpassen schließen und wieder öffnen, finden Sie den neuen Befehl in der Kategorie Extras auf der Registerkarte Befehle. Bitte ziehen Sie den neuen Menüpunkt in das zuvor erstellte neue Menü.
Sie können jetzt das Python-Beispiel über das neue Menü ausführen
Fußnoten
1Wenn Sie Minitab 21 noch nicht einsetzen, können Sie hier die kostenlose 30-Tage Testversion anfragen.
|
|