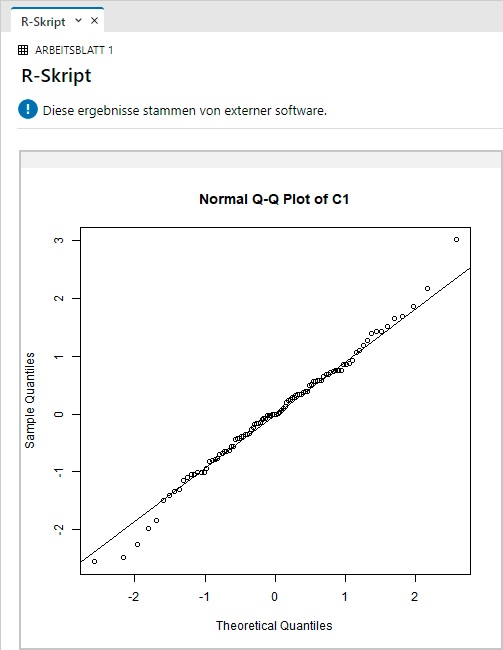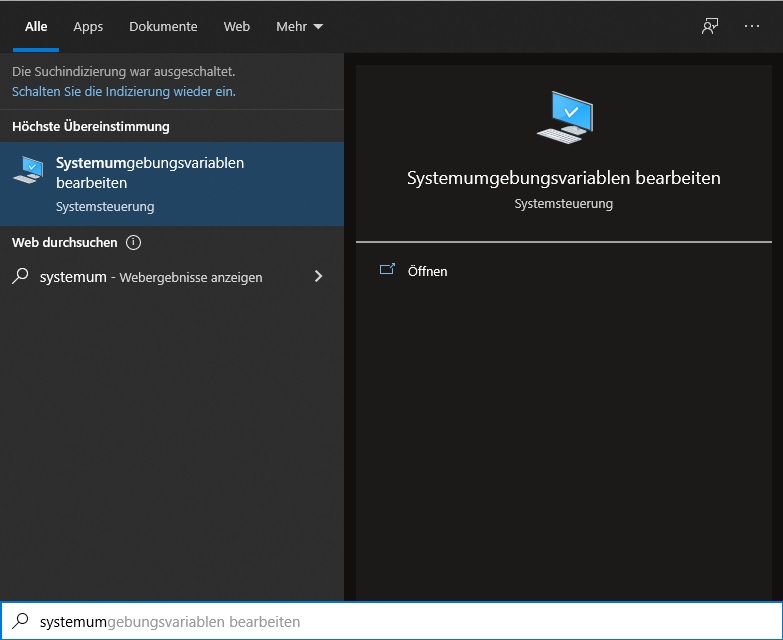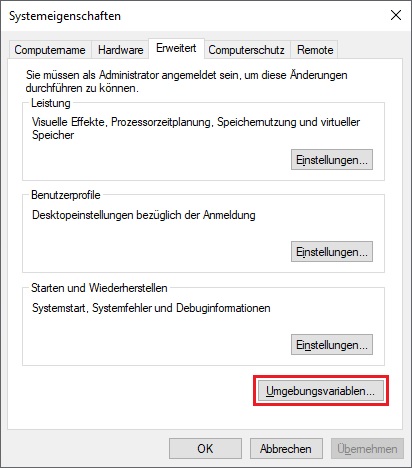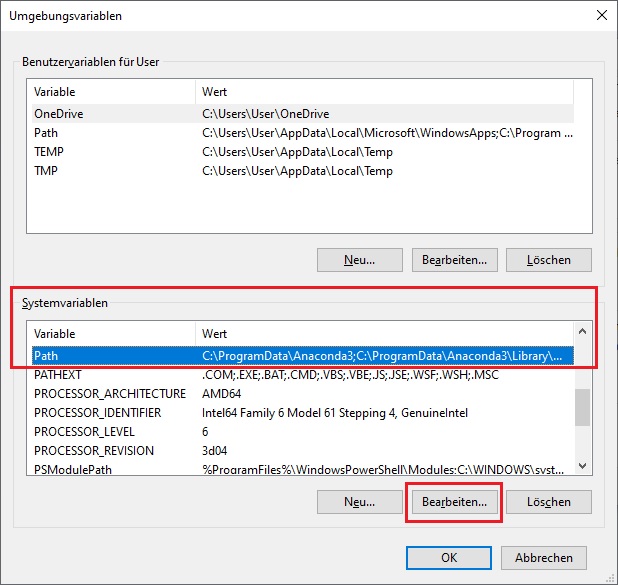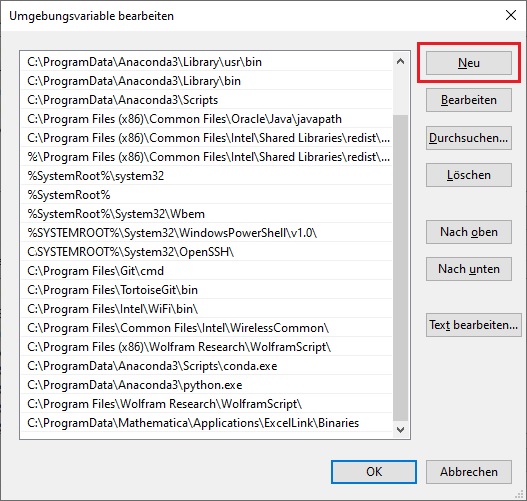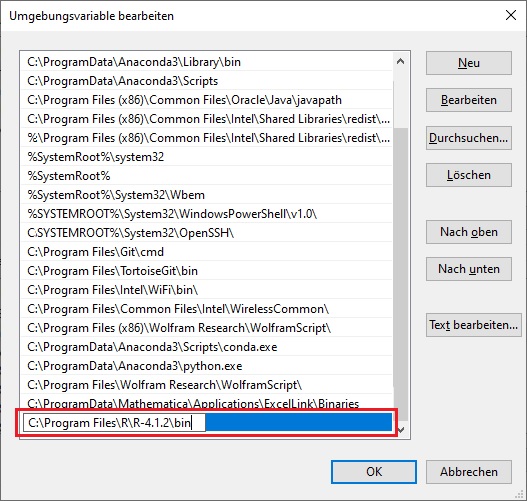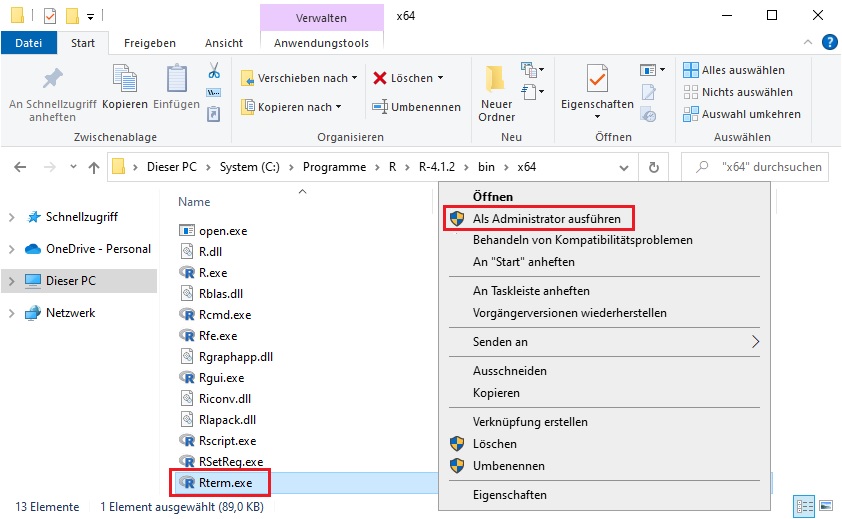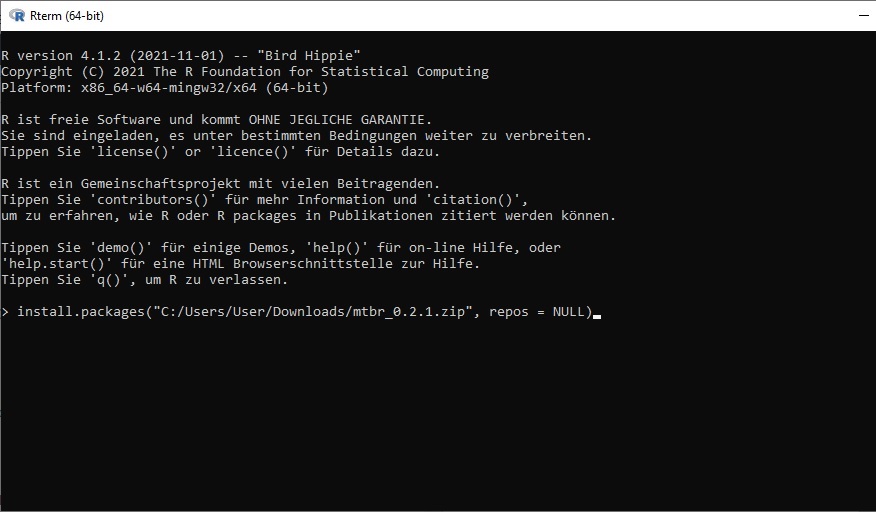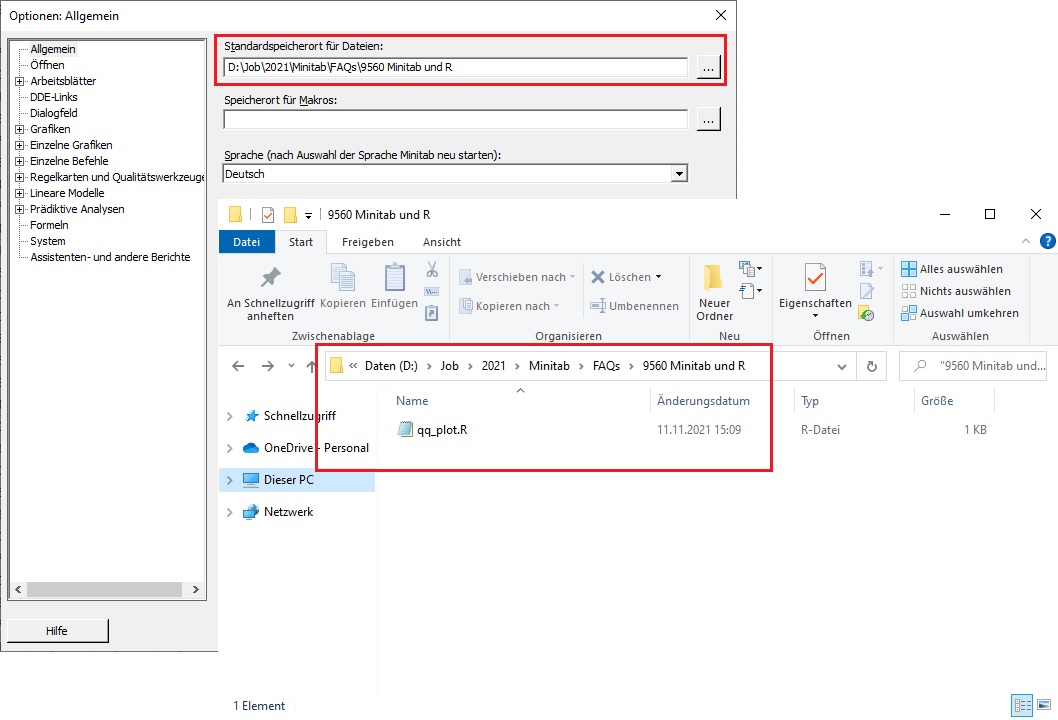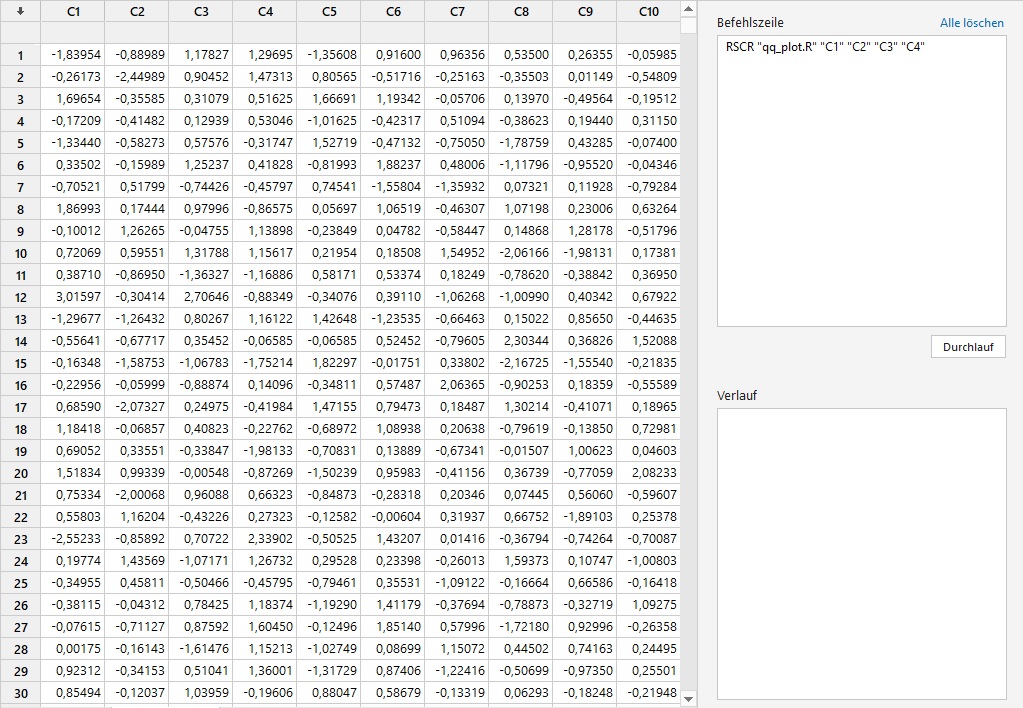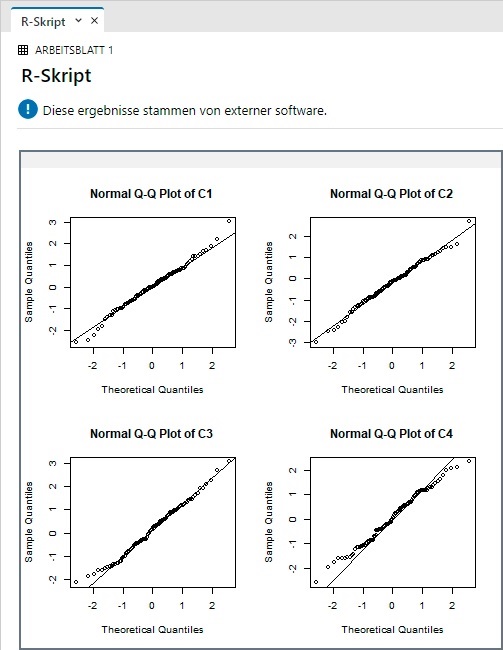Minitab 22 und R
- Erstellt am 18.11.2021
- Überarbeitet am 30.4.2024
- Software1 : Minitab 22, 21, 20 (ab 20.2) Desktop
- Betriebssystem: Windows 10
In diesem Artikel erläutern wir Ihnen an Hand eines Beispiels, wie Sie die neue Funktionalität zur Integration von R in Minitab ab Version 20.2 einbinden können. Die neue Funktionalität ermöglicht den einfachen Aufruf von benutzerdefiniertem R-Code über die Befehlszeile oder einen Button in Minitab. Wir orientieren uns dabei an den englischsprachigen Original-Artikel Quickly Run a Python Script with a Button in Minitab aus dem Minitab-Blog, wobei wir uns hier auf R und nicht auf Python beziehen. Zu Python siehe: Minitab und Python
Installation von R und mtbr
Voraussetzungen sind Minitab 20.2 oder höher und R ab Version 4.0.5. Installationsdateien finden Sie zum Beispiel hier. Nachdem Sie R (zum Zeitpunkt, an dem dieser Artikel verfasst wurde in der Version 4.1.2) installiert haben, müssen Sie R zur Umgebungsvariablen Path hinzufügen, damit Minitab R findet.
-
Bitte suchen Sie dazu im Windows-Menü Systemumgebungsvariablen bearbeiten.
-
Klicken Sie im Tab Erweitert des Dialogs Systemeigenschaften auf den Button Umgebungsvariablen.
-
Markieren Sie in der Liste der Systemvariablen im Unterdialog Umgebungsvariablen die Variable Path und klicken Sie auf den Button Bearbeiten.
-
Klicken Sie im Unterdialog Umgebungsvariable bearbeiten auf den Button Neu und geben Sie den Dateispeicherort der Rgui.exe in der 64 bit-Version ein.
Standardmäßig ist dies das Verzeichnis
C:\Program Files\R\R-4.1.2\bin\x64
(im Fall der Version 4.1.2) -
Klicken Sie in allen drei Dialogfeldern auf den Button OK, um diese mit den neuen Einstellungen zu schließen.
Jetzt können Sie das R-Integrationspaket (mtbr) installieren, welches Sie hier herunterladen können.
-
Bitte öffnen Sie die Datei Rterm.exe im gleichen Dateispeicherort wie die Rgui.exe als Administrator.
-
Damit starten Sie das R-Terminal.
-
Installieren Sie das Packet mtbr mit dem Befehl install.packages. Wenn das Paket im Ordner im
C:\Users\IHRBENUTZERNAME\Downloads
gespeichert ist, verwenden Sie den Befehl
install.packages("C:/Users/IHRBENUTZERNAME/Downloads/mtbr_0.2.1.zip", repos = NULL)
Siehe hierzu auch: Installieren von R zur Verwendung mit der Minitab Statistical Software
Anmerkung:
- Während Sie im Datei-Explorer eines deutschsprachigen Windowssystems Backslashs
\als Trennzeichen für Verzeichnisse verwenden, verwenden Sie im R-Terminal Slashs/als Trennzeichen für Verzeichnisse. - In einem deutschsprachigen Windows-System gibt es einige Standardverzeichnisse, beispielsweise Benutzer oder Dokumente, die als Icon in deutscher Sprache erscheinen, aber im Ordnerpfad einen englischsprachigen Namen besitzen (hier Users beziehungsweise Documents). Wenn der Befehl install.packages die Fehlermeldung ausgibt, dass die Datei mtbr_0.2.1.zip nicht gefunden wird, obwohl das angegebene Verzeichnis diese Datei enthält, könnten Sie überprüfen, ob der Pfad einige dieser Standardordner enthält und den Befehl erneut mit den englischsprachigen Namen dieser Standardverzeichnisse eingeben.
Das R-Beispiel
Der Hersteller Minitab bietet ein Beispiel qq_plot.R, dass Sie unter diesem Link herunterladen können. Weitere Informationen finden Sie in der API-Referenz für R der Online-Hilfe von Minitab. In diesem Beispiel wird ein QQ-Plot der Daten in Spalte C1 erstellt.
Festlegen des Standardspeicherorts für Dateien
Bitte wählen Sie Datei: Optionen aus dem Hauptmenü von Minitab und legen Sie den Ordner, in dem die Datei qq_plot.R abgelegt ist, als Standardspeicherort für Dateien fest.
Der Befehl RSCR
Mit dem Befehl RSCR "DATEINAME.R" "SPALTE1" "SPALTE2" ... können Sie eine *.R-Datei über die Befehlszeile aufrufen. Aktivieren Sie dazu den Modus Ansicht: Befehlszeile anzeigen.
Globales Makro zum Aufruf der R-Datei
Im Downloadbereich dieses Artikels stellen wir Ihnen das globale Makro ADD_sup_QQ_Plot_R_aufrufen.mac zur Verfügung, das die *.R-Datei mit Argumenten aufruft, die es Sie vorher über eine Eingabeaufforderung abfragt. Bitte legen Sie das Makro in dem Verzeichnis ab, dass Sie in Minitab unter Datei: Optionen als Speicherort für Makros festgelegt haben. Stellen Sie sicher, dass das der Ordner C:\Temp auf Ihrem Rechner existiert. Der Befehl für den Aufruf des Makros ist
%ADD_sup_QQ_Plot_R_aufrufen
Einbinden des globalen Makro in ein Menü
Sie können das Makro in ein neues Menü einbinden. Bitte verwenden Sie dazu das Dialogfeld Ansicht: Anpassen. Sie müssen zunächst ein Neues Menü, welches Sie in der Liste der Kategorien in der Registerkarte Befehle finden, in das Hauptmenü ziehen. Benennen Sie dieses zum Beispiel mit QQ-Plot mit R. In der Registerkarte Extras der können Sie den Menüpunkt für den Aufruf des Makros erstellen. Als Befehl wählen Sie die Exec-Datei aus. Um diese in dem Ordner zu finden, wählen Sie Alle (*,*) als Dateityp aus. Wenn Sie das Dialogfeld Anpassen schließen und wieder öffnen, finden Sie den neuen Befehl in der Kategorie Extras auf der Registerkarte Befehle. Bitte ziehen Sie den neuen Menüpunkt in das zuvor erstellte neue Menü.
Vergleiche hierzu den Abschnitt Einbinden der Exec-Datei in ein Menü des Artikels Minitab 21 und Python. In diesem Abschnitt wird das Einbinden eines Makros mit einem Bildschirmvideo gezeigt.
Sie können jetzt das R-Beispiel über das neue Menü ausführen.
Beispiel mit einem Layout der QQ-Plots der angegebenen Spalten
Beispiel mit den QQ-Plots der angegebenen Spalten als einzelne Grafiken
Siehe auch
Beispiel für R-Integration - Test auf multivariate Normalverteilung
Fußnoten
1Wenn Sie Minitab 21 noch nicht einsetzen, können Sie hier die kostenlose 30-Tage Testversion anfragen
|
|