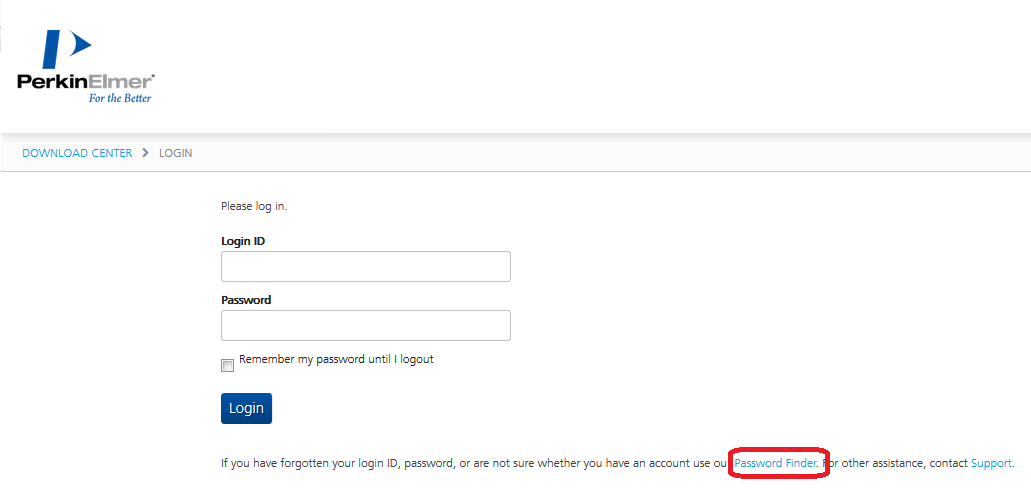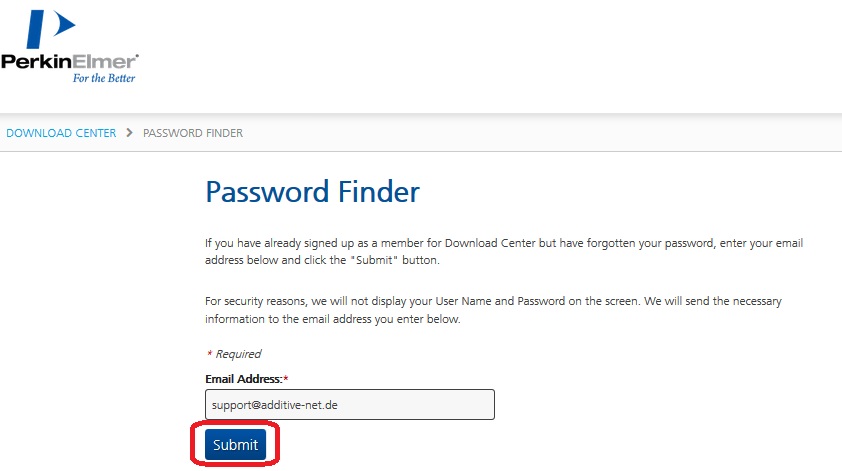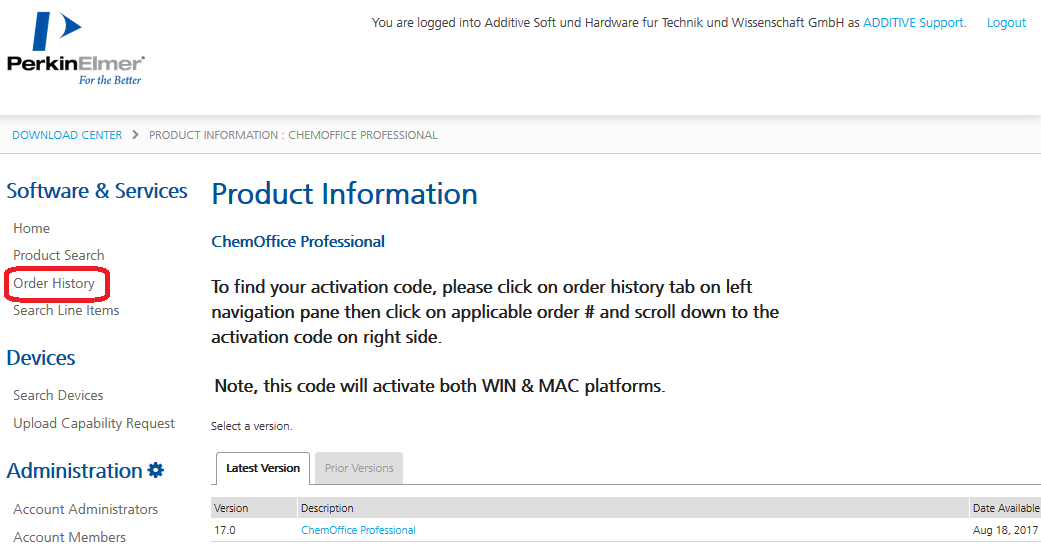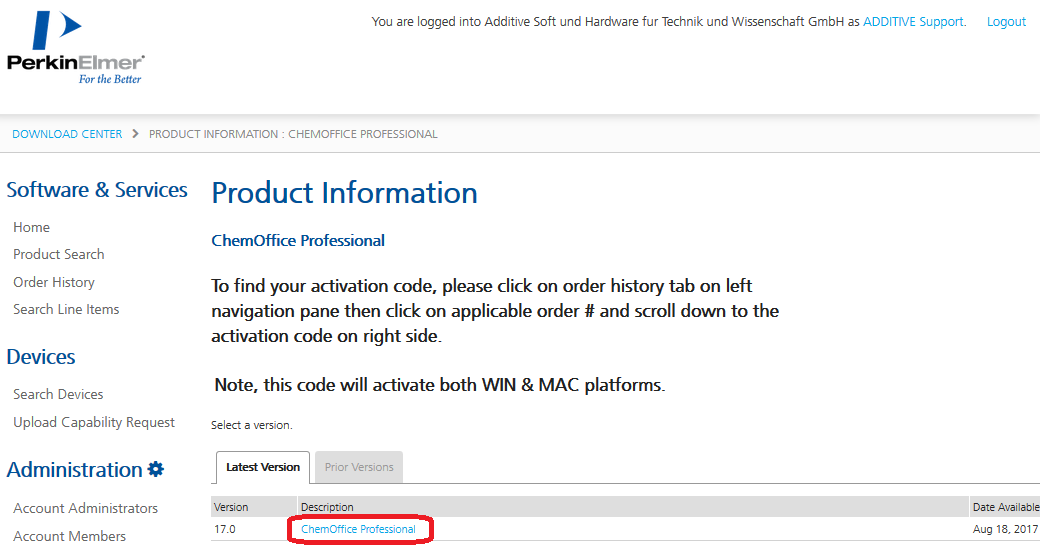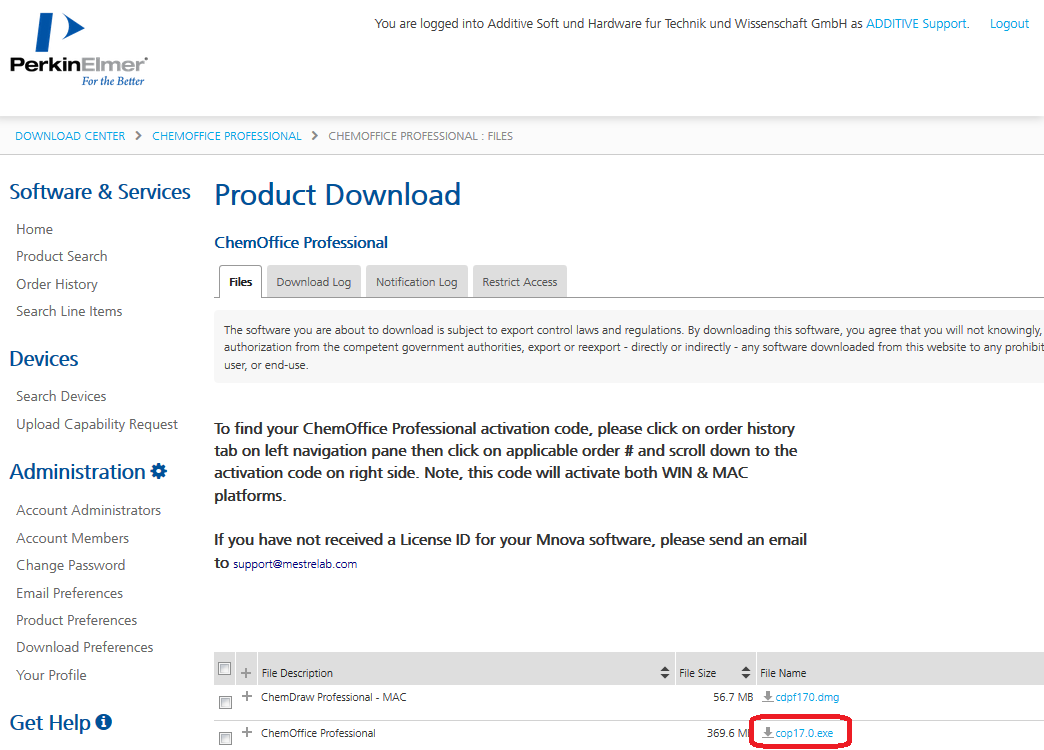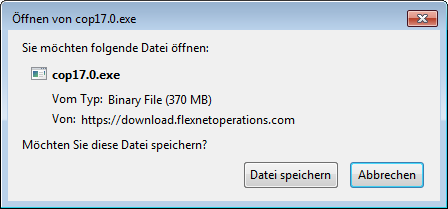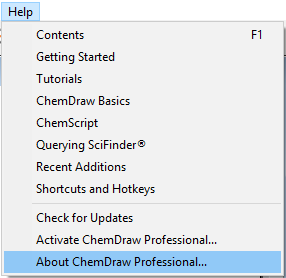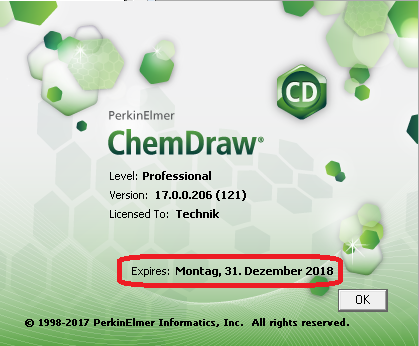ChemOffice / ChemDraw - Installation für Site Admins
Der folgende Beitrag erläutert, wie Sie eine Site Lizenz der Produkte ChemDraw/ChemOffice ab der Version 17 oder höher in Betrieb nehmen.
Die Installation und Aktivierung der Software hat sich mit dem Erscheinen von Version 17 und dem Einhergehen der Übernahme des Herstellers zu den Vorgängerversionen geändert.
Wir empfehlen Ihnen vor der Installation die Systemanforderungen zu überprüfen. Damit stellen Sie sicher, dass die Software und Ihr aktuelles Computersystem kompatibel sind.
Die einfache Inbetriebnahme der Lizenz umfasst zwei Schritte, die der Administrator der Lizenz durchführen muss:
- Schritt: Einrichten des Administratorportals
- Schritt: Informieren der Anwender
Darüber hinaus gibt es weitere Möglichkeiten für den Administrator:
- die Software ausrollen
- die Aktivierung automatisieren
- das Benutzermanagement aktiv betreiben
Auch zu diesen Themen können Sie hier Erläuterungen finden.
Inbetriebnahme der Lizenz
Weiterführende Informationen zum Benutzermanagement
MSI Installation / Rollout
Bulk Activation / Vorbereiten zur Online-Aktivierung ohne Benutzerinteraktion
Zunächst starten wir mit den zwei oben erwähnten Punkten:
Schritt 1: Einrichten des Administrator-Zugangs im Onlineportal
Die Lieferung von Lizenzen für Softwareprodukte von Revvity Signals (ChemOffice/ChemDraw usw.) erfolgt elektronisch. Die Inbetriebnahme einer Site Lizenz beginnt mit dem Einrichten eines administrativen Zugangs zur Lizenz über das Onlineportal des Herstellers Revvity Signals. Dazu erhalten Sie sowohl vom Hersteller direkt (in englischer Sprache) als auch von Additive GmbH (in deutscher Sprache) eine E-Mail mit allen nötigen Informationen:
Absender:
Betreff: Lieferung Ihrer Software
Beide E-Mails enthalten den Link für den Zugang zum Lizenzportal. Diesen öffnen Sie bitte in Ihrem Webbrowser:
https://revvitysignals.flexnetoperations.com/
Wenn Sie das erste Mal eine Lizenz von diesem Portal abrufen wollen, müssen Sie zuerst einen Login anlegen. Dazu öffnen Sie den Link "Password Finder" (wie im nachfolgenden Bild gezeigt). Wenn Sie bereits ein Konto haben, das die gleiche E-Mailadresse verwendet, die in Ihrer Bestellung angegeben ist, können Sie sich sofort anmelden.
Die folgende Seite fragt nach der E-Mailadresse, welche diesem Konto zugrunde gelegt werden soll. Sie müssen hier die E-Mailadresse angeben, an die Ihre elektronische Lieferung zugestellt wurde. Andernfalls erhalten Sie keinen Zugriff auf die Software. Der Grund dafür ist, dass diese E-Mail Adresse bei der Lieferung mit der von Ihnen bestellten Lizenz im Lizenzportal verknüpft wurde.
Kurz nachdem Sie den Knopf "Submit" angeklickt haben, erhalten Sie per E-Mail eine Bestätigung für Ihr Onlinekonto mit dem Betreff "Welcome to Revvity Signals Software Download Center!". Klicken Sie auf den in dieser E-Mail enthaltenen Link zum Aktivieren Ihres Kontos, bevor Sie weiter fortfahren.
Nach der erfolgreichen Bestätigung, haben Sie nun Zugriff auf Ihre Softwarelizenz und die dazugehörenden Installationsmedien (Download). Diese finden Sie im Onlineportal unter dem Menüeintrag "Order History".
Hier finden Sie folgende administrative Möglichkeiten:
- Den Download der Installationsmedien
- Den Activation Code für die online-Aktivierung
- Die Verwaltung der Benutzer Ihrer Site Lizenz
- Instruktionen und Webadressen (URL) für die individuelle Anmeldung Ihrer Benutzer im Revvity Signals Software Download Center.
Im nächsten Abschnitt erklären wir zunächst den einfachsten und für den Administrator am wenigsten aufwendigen Weg zu Softwarebereitstellung an die Anwender.
Schritt 2: Informieren der Endanwender/Benutzer
Es gibt mehrere Wege, wie Sie Ihren Benutzern den Zugriff auf die Software ermöglichen können. Der einfachste Weg ist die "Individuelle Anmeldung einzelner Benutzer" und der geht so:
- Jeder Nutzer erstellt individuell ein Konto bei Revvity Signals und lädt die Software dort herunter.
- Der Nutzer führt die Installation selbstständig durch.
- Der Nutzer führt die Aktivierung selbstständig durch.
Hier ein Vorschlag für die Information an Ihre Benutzer. Diese Vorlage können Sie benutzen, um eine interne Webseite zu ergänzen oder Anwender per E-Mail zu informieren:
Sehr geehrter Benutzer,
bitte öffnen Sie mit Ihrem Webbrowser diese URL: http://sitesubscription.cambridgesoft.com/
Suchen Sie hier nach dem Titel unserer Institution und klicken Sie dort auf den Link für die Software in Version 17.
Erstellen Sie sich nun ein neues Konto oder nutzen Sie ein bestehendes Konto um sich anzumelden. ACHTUNG: bestehende Konten für Software Version 16 und vorher sind nicht mehr gültig, weil die Kundendaten bei der Übernahme des Unternehmens nicht automatisch übernommen wurden.
Nach der Anmeldung können Sie aus dem Portal die Software herunterladen. Klicken Sie dazu auf das Produkt. Sie sehen dann die verfügbaren Downloads.
Den zur Aktivierung nötigen Activation key finden Sie ebenfalls im Portal. Klicken Sie dazu im linken Menü auf Order History. Die Bestellnummer wird Ihnen angezeigt. Klicken Sie auf die Bestellnummer. Der Activation key ist nun rechts zu finden.
Die Installation der Software ist hier detailliert beschrieben: http://www.additive-net.de/pki/setup#2-schritt-installation
Nach dem ersten Start müssen Sie die Software online Aktivieren: http://www.additive-net.de/pki/#3-schritt-erster-start-aktivierung
Hintergrundinformationen zur individuellen Anmeldung einzelner Benutzer
Jeder Benutzer meldet sich individuell am Revvity Signals Software Download Center an, lädt dann die Installationsdatei selbst herunter, installiert und aktiviert die Software individuell. Dieser Weg ist für eine besonders große Anzahl von Anwendern sinnvoll, weil der Administrator in diesem Prozess nicht beteiligt ist. Er entspricht prinzipiell auch dem bisher bekannten Weg wie er für die Versionen 16 oder älter vorgesehen war. Dazu müssen sich die Benutzer eigene Online-Konten auf dieser Webseite erstellen:
https://connect.revvitysignals.com/sitesubscription/Gallery.aspx
Dort sind über den Namen der Institution die entsprechenden URLs für die Registrierung der Anwender zu finden. Die Anwender werden nur dann für Ihre Site Lizenz als valide Benutzer zugelassen, wenn diese sich mit einer E-Mailadresse anmelden, welche der richtigen E-Mail-Domain entspricht. Wenn Ihre Lizenz mehrere Subdomains abdecken soll, können Sie diese zusätzlichen Domains über den
Neben dem zuvor erläuterten, einfachen Weg zur Inbetriebnahme der Lizenz durch die Anwender, kann auch eine administrative Verwaltung der Benutzer durch den Site Administrator erfolgen.
Sie legen die Benutzer (durch E-Mailadresse und Benutzername) im Revvity Signals Download Center an, definieren die Berechtigung und stellen die Software für die Benutzer bereit. Dabei können Sie entweder das Installationsmedium weitergeben oder die Software per Massenverteilung bereits installiert bereitstellen. Dieser Weg ist dann sinnvoll wenn,
- Sie eine handhabbare Anzahl Benutzer verwalten müssen,
- Diese ihre individuellen Konten nicht selber anlegen sollen
- Und wenn Sie als Administrator den Anwendern die Software so weit wie möglich vorbereitet übergeben müssen
Eine detaillierte Anleitung dazu haben Sie als PDF von Additive bereits bei der Lieferung per E-Mail erhalten. Die Datei heißt "Product activation Process Document (Admin).pdf". Bitte lesen Sie diese Datei, um sich über die Möglichkeiten zur Benutzerverwaltung detailliert zu informieren.
In diesem Dokument ist auch beschrieben, wie Sie als Administrator einzelne Benutzer aus der Liste der Benutzer für Ihre Sitelizenz entfernen können (wenn z. B. ein Anwender nicht mehr berechtigt ist, die Software zu nutzen). Sie können auch einzelne Computer aus der Liste der "Devices" entfernen, wenn diese PCs nicht mehr verwendet werden. Diesen Vorgang sollte normalerweise der Anwender selbst vornehmen, wenn der PC außer Dienst gestellt wird (s. Deaktivierung). Sollte der PC jedoch unvorhergesehen seinen Dienst einstellen (Defekt, Diebstahl etc.) können sie als Administrator über das Portal eingreifen.
Sie können die Software auch über MSI an die Arbeitsstationen verteilen und den Anwendern nur die individuelle Aktivierung überlassen. Falls es nötig ist, kann man auch die Aktivierung schon so vorbereiten, dass diese beim ersten Start der Software automatisch (also ohne Benutzerinteraktion) online abläuft.
Eine Beschreibung zur Verteilung der Software per MSI finden Sie auf dem nächsten Tab (MSI Installation / Rollout). Für die Anweisungen, wie man die Lizenz für die automatische Aktivierung vorbereitet, lesen Sie auf dem übernächsten Tab (Bulk Activation / Vorbereiten zur Online-Aktivierung ohne Benutzerinteraktion).
Wenn Sie sich als Administrator dafür entscheiden, Download, Installation und Aktivierung den Benutzern zu überlassen, benötigen Sie die nachstehenden Informationen nicht.
Wenn Sie die Produkte ChemOffice/ChemDraw oder deren Komponenten auf vielen Arbeitsstationen ausrollen möchten, ist eine Installation per MSI empfehlenswert. Dazu muss man zuerst die nötigen msi-Installationsdateien extrahieren.
Laden Sie aus dem Revvity Signals Software Download Center zuerst das gewünschte Installationsarchiv herunter:
Klicken Sie auf den Namen der Installationsdatei um den Download zu starten:
Administratoren für Sitelizenzen / Mehrbenutzerlizenzen stehen oft vor der Frage, wie man viele Arbeitsstationen installieren kann bzw. wie die Benutzer der Sitelizenz im Onlineportal von Revvity Signals verwaltet werden.
Das Installationsmedium wird als ausführbare Datei bereitgestellt. Sie müssen es nur einmal herunterladen.
Diese Datei müssen Sie ausführen, und können dabei den Ordner auswählen, in den die Installationsdateien (MSI) abgelegt werden.
Legt man eine einfache Windows Kommandodatei (Batch) in das Verzeichnis cos22.2.0 (je nach Produkt und Version) kann man über folgende Befehle die Installation ohne Benutzerinteraktion ausführen:
@ECHO OFF
REM Install ChemOffice
msiexec /i %~dp0P.........r\ChemOffice\P.........r_ChemOffice_64-bit_Support_22.2.0.msi /qn /log %temp%\PKI_ChemOffice_msi.log
msiexec /i %~dp0P.........r\ChemOffice\P.........r_ChemOffice_Suite_22.2.0_x64 /qn /log %temp%\PKI_ChemOffice64_msi.log
Der Erfolg der Installation ist in den entstehenden Logdateien im temporären Verzeichnis abzulesen. Nach Abschluss der Installation fragt die Software beim ersten Start nach dem Activation Key, einem Namen und einer E-Mail Adresse. Diese Angaben muss der Benutzer eingeben und kann dann die Online-Aktivierung ausführen. Dieser Vorgang ist im Artikel http://www.additive-net.de/pki/setup#3-schritt-erster-start-aktivierung detailliert beschrieben.
Die Installation auf Citrix Server oder Windows Terminal Server wird vom Hersteller Revvity Signals Software nicht unterstützt.
Bulk Activation / Vorbereiten zur Online-Aktivierung ohne Benutzerinteraktion
Wenn Sie die Bereitstellung von sehr vielen Arbeitsstationen planen und die Aktivierung nicht den jeweiligen Benutzern überlassen können, ist es möglich, die Software für die Online-Aktivierung vorzubereiten. Dabei wird nach der Installation die nötige Information auf jeder Arbeitsstation abgelegt. Beim ersten Start wird diese Information ohne Benutzereingabe ausgewertet und dann die Online-Aktivierung automatisch im Hintergrund ausgeführt.
Die Information über diesen Vorgang ist nur für Site-Administratoren bestimmt. Kontaktieren Sie für weitere Details bitte
Dieser Vorgang funktioniert nur dann, wenn die Arbeitsstation beim ersten Start der Software online ist. Für den späteren Betrieb der Software ist kein Netzzugang mehr nötig. Die Online-Aktivierung erfolgt trotzdem mit individuellen Parametern der Arbeitsstation. Die Software ermittelt dabei eine sogenannte Host-ID, welche aber NICHT mit der MAC-Adresse zu verwechseln ist. Diese ID ist spezifisch durch die Revvity Signals Software Aktvierungs-Software erstellt. Jede aktivierte Installation kann so durch den Administrator im Revvity Signals Software Lizenzportal identifiziert werden.
Wenn Sie prüfen möchten, ob die Aktivierung die Software bis zum richtigen Zeitpunkt freigeschaltet hat (Mietlizenzen) können Sie das in der Software leicht überprüfen. Starten Sie die Software und wählen Sie im Menü "Help | About ...". Hier sehen Sie, ob die Laufzeit der Software durch die erfolgreiche Aktivierung korrekt angezeigt wird (gilt nur für Lizenzen mit begrenzter Laufzeit)
Sollte es nötig werden, eine Installation auf einer Arbeitsstation zu deaktivieren, weil der Benutzer diese Software nicht mehr benötigt, oder der Computer außer Dienst gestellt werden soll, kann man über den Menüeintrag "Help | Activate ..." die Software deaktivieren.