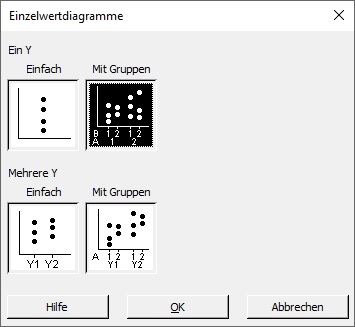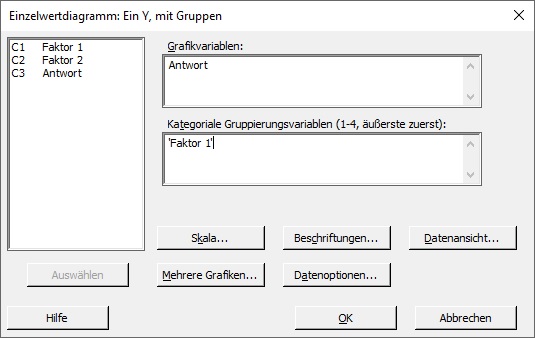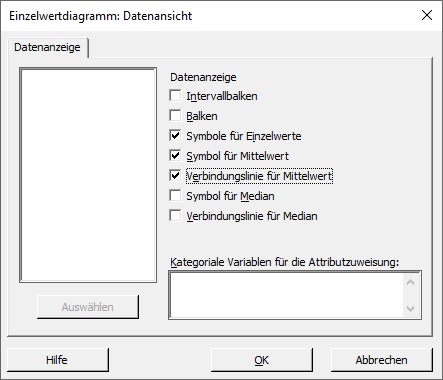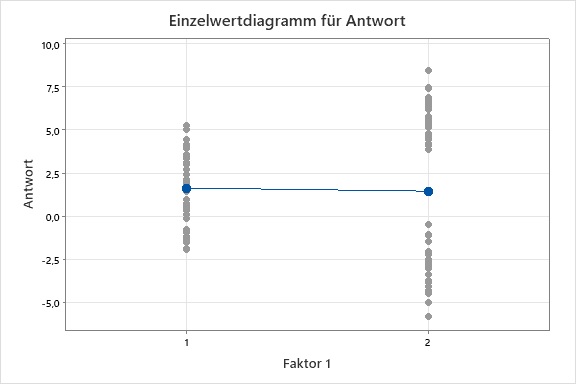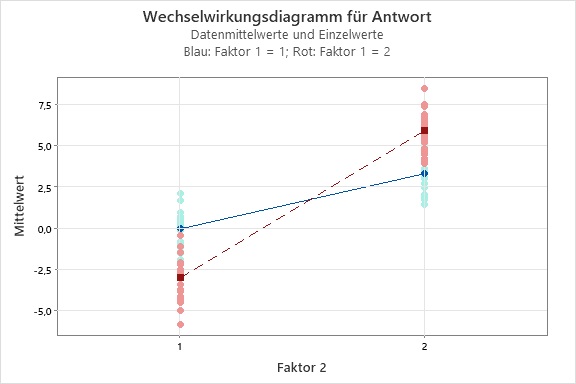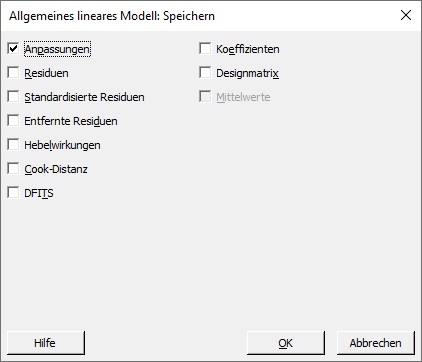Minitab 21 - Haupteffekt- und Wechselwirkungsdiagramm mit Datenwerten bei zweistufigen Faktoren
- Erstellt am 3.8.2021
- Überarbeitet am 5.5.2022
- Software: Minitab 21, 20
Ich habe eine stetige Antwort-Variable und einen oder mehrere zweistufige Faktoren und möchte
- ein Diagramm der Mittelwerte der Antwort pro Stufe eines einzelnen Faktors mit einer Verbindungslinie für die Mittelwerte und der Anzeige der Datenwerte um jeden Mittelwert oder
- ein Diagramm der Mittelwerte pro Stufenkombination von zwei Faktoren mit einer Verbindungslinie (Tief, Tief) - (Tief, Hoch) und einer Verbindungslinie (Hoch, Tief) - (Hoch, Hoch) dieser Mittelwerte und der Anzeige der Datenwerte um jeden Mittelwert erstellen.
Ein Faktor
Bitte probieren Sie im Fall von einem Faktor die folgende Vorgehensweise aus:
Wählen Sie Grafik: Einzelwertdiagramm aus dem Minitab-Hauptmenü.
Wählen Sie die Option Ein Y: Mit Gruppen aus dem Dialogfeld Einzelwertdiagramme und klicken Sie anschließend auf den Button OK.
Wählen Sie die Antwortvariable als Grafikvariable und den Faktor als Kategoriale Gruppierungsvariable. Klicken Sie auf den Button Datenansicht.
Aktivieren Sie die Checkboxen Symbol für Mittelwert und Verbindungslinie für Mittelwert aus dem Dialogfeld Datenansicht. Klicken Sie in beiden Dialogfeldern auf den Button OK.
Zwei Faktoren
Die Datei ADD_sup_Wechselwirkungsdiagramm_mit_Datenwerten_bei_zweistufigen_Faktoren.zip im Download-Bereich dieses Artikels enthält neben dem Minitab-Worksheet
ADD_sup_Haupteffekt-und_Wechselwirkungsdiagramme_mit_Datenwerten_bei_zweistufigen_Faktoren_Beispieldatensatz.mtw
auch ein lokales Minitab-Makro
ADD_sup_Wechselwirkungsdiagramm_mit_Datenwerten_bei_zweistufigen_Faktoren.mac
Bitte legen Sie das Makro in den im Minitab-Hauptmenü unter Datei: Optionen angegebenen Speicherort für Makros ab. An dem Datensatz im Beispielarbeitsblatt können Sie das Makro ausprobieren. Sie können das Makro über die Befehlszeile auf der oberen rechten Seite des Projekts aufrufen.
BeispielDatenwerten
Die Spalte C3 ist die Antwortvariable, und die Faktoren sind die Spalten C1 und C2.
Der Befehl zum Aufruf des Makros ist:
%ADD_sup_Wechselwirkungsdiagramm_mit_Datenwerten_bei_zweistufigen_Faktoren C3 C1 C2
Angepasste Mittelwerte
Wenn Sie Diagramme wie in den ersten beiden Abschnitten dieses Artikels nicht für die beobachteten Werte, sondern für Anpassungen, beispielsweise aus einem allgemeinen linearen Modell (Statistik: Varianzanalyse (ANOVA): Allgemeines lineares Modell) oder einem zweistufig faktoriellen Versuchsplan (Statistik: Versuchsplanung (DOE): Faktoriell: Faktoriellen Versuchsplan analysieren) erhalten haben, können Sie im Hauptdialog dieser Analyse den Button Speichern anklicken und im Unterdialog die Checkbox Anpassungen aktivieren, um die angepassten Werte in eine Spalte des Arbeitsblatts zu speichern und diese zum Erstellen der gewünschten Diagramme zu verwenden.
|
|
Download
Dieses Makro ist ein Beispiel für die Automatisierungsmöglichkeiten für Minitab 20. Trotz aller Sorgfalt übernehmen wir keine Gewährleistung für die Richtigkeit der Berechnungen und Ergebnisse.